Chế độ nghe trực tiếp giúp AirPods phát ngay những âm thanh iPhone nhận được dù hai thiết bị cách nhau hàng chục mét. Vậy cách bật chế độ này có khó không? Cùng Học viện iT.vn tìm hiểu ngay trong bài viết dưới đây nhé!

Khi tính năng Live Listen hoạt động, bạn có thể đặt iPhone gần TV để nghe âm thanh rõ hơn qua AirPods mà không cần mở loa TV lớn, tránh ảnh hưởng đến người khác. Đây cũng là một thủ thuật nghe trộm tinh vi, bạn có thể để điện thoại trên bàn, đeo tai nghe và đi chỗ khác nhưng vẫn nắm được câu chuyện của mọi người. Như vậy, mục đích của tính năng Live Listen trên AirPods rất đa dạng, tùy theo nhu cầu của người dùng.
Cách bật chế độ nghe trực tiếp
Chế độ nghe trực tiếp được kích hoạt đơn giản ngay trong Trung tâm điều khiển chỉ với 2 bước dưới đây.
Bước 1: Thêm chức năng Live Listen vào trung tâm điều khiển.
– Truy cập Cài đặt → Trung tâm Kiểm soát.
– Nhấp vào biểu tượng “+” trong phần Nghe.
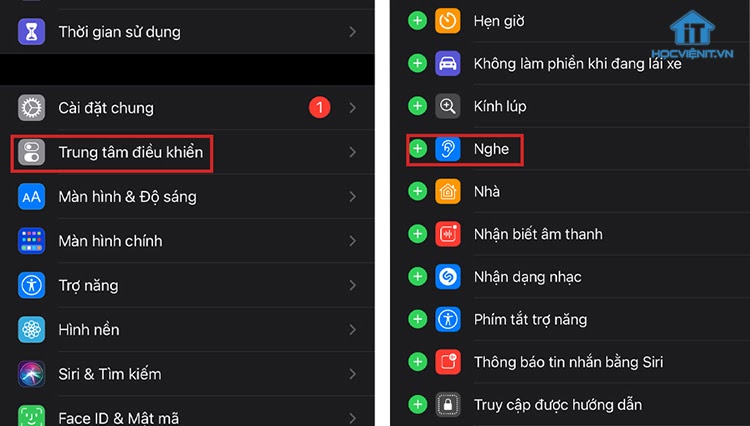
Bước 2: Bật chế độ “Nghe” để bắt đầu nghe trực tiếp.
– Đi đến Trung tâm điều khiển.
– Nhấp vào biểu tượng “Tai”, chế độ nghe trực tiếp sẽ bắt đầu.
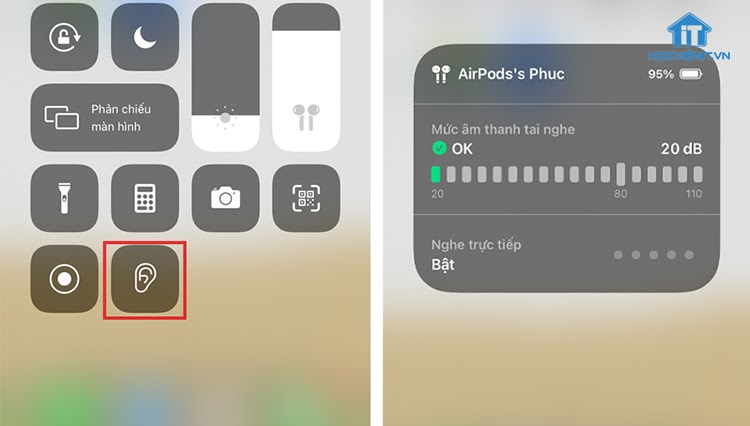
Với tính năng hữu ích này, bạn có thể thoải mái ra ngoài vẫn có thể nắm được toàn bộ câu chuyện cũng như dễ dàng theo dõi thông tin trên các thiết bị điện tử khác.
Lưu ý khi sử dụng chế độ Nghe trực tiếp
Người dùng cần lưu ý là tính năng Live Listen khá hao pin của tai nghe (Khoảng 25% với 10 phút sử dụng do trang Cultofmac kiểm tra). Bên cạnh đó, khi tách AirPods ra khỏi tai, tính năng Trợ thính này sẽ tự động tắt và người dùng buộc phải mở lại bằng tay.
Xem thêm: Hướng dẫn mở chế độ trình đọc trên iPhone cực tiện lợi
Khi bật chế độ Nghe trực tiếp, âm thanh sẽ được thu lại bởi micro của iPhone thay vì micro đàm thoại của AirPods, do đó chất lượng âm thanh tốt hơn và rõ ràng hơn. Kèm theo đó là khả năng khuếch đại, giúp âm thanh đến tai người dùng dễ nghe hơn nhiều, rất phù hợp với máy trợ thính và các nhu cầu nghe nhạc khác của người dùng.
Chắc hẳn bạn đã có thể dễ dàng kích hoạt chế độ nghe trực tiếp trên iPhone sau bài viết được chúng tôi chia sẻ trên đây. Hy vọng bạn có những trải nghiệm tuyệt vời với tính năng này và đừng quên chia sẻ thông tin hữu ích tới bạn bè, người thân nhé. Chúc bạn thành công!
Mọi chi tiết xin vui lòng liên hệ:
CÔNG TY CỔ PHẦN HỌC VIỆN IT
MST: 0108733789
Tổng đài hỗ trợ: 024 3566 8686 – Hotline: 0981 223 001
Facebook: www.fb.com/hocvienit
Đăng ký kênh Youtube để theo dõi các bài học của Huấn luyện viên tốt nhất: http://bit.ly/Youtube_HOCVIENiT
Hệ thống cơ sở đào tạo: https://hocvienit.vn/lien-he/
Học viện IT.vn – Truyền nghề thực tế cùng bạn đến thành công!



Bài viết liên quan
Hướng dẫn vệ sinh quạt tản nhiệt laptop cho học viên mới
Trong bài viết này, Học viện iT sẽ hướng dẫn các bạn học viên mới...
Th7
Hướng Dẫn Thay Quạt Tản Nhiệt Laptop – Quy Trình Chuẩn Học Viện iT
Thay quạt tản nhiệt laptop là kỹ năng cơ bản mà mọi kỹ thuật viên...
Th7
Lỗi Driver Windows 10/11: Cách Xử Lý Hiệu Quả Như Kỹ Thuật Viên Chuyên Nghiệp
Bạn gặp lỗi WiFi mất kết nối, loa không phát tiếng hay máy liên tục...
Th7
Làm gì khi gặp lỗi chuột máy tính bị đảo ngược trái phải?
Bạn đang gặp rắc rối vì chuột máy tính bị đảo ngược trái phải? Học...
Th7
Hướng dẫn sửa touchpad laptop bị tróc sơn, trầy xước
Vì phải tiếp xúc liên tục với ngón tay, touchpad rất dễ bị tróc sơn...
Th7
Hướng dẫn thay touchpad laptop cho người mới
Bài viết này sẽ hướng dẫn học viên Học Viện iT cách thay touchpad laptop...
Th7