Hướng dẫn sửa chữa, Kiến thức, Lỗi phần mềm
Mách bạn cách sửa lỗi Connected With Limited Access như chuyên gia
Lỗi Connected With Limited Access xuất hiện khi bạn đang thiết lập hoặc sử dụng mạng máy tính Windows. Khi gặp phải lỗi này, máy tính của bạn sẽ không thể truy cập được vào mạng Internet. Điều này quả thực là bất tiện. Vậy làm thế nào để có thể sửa lỗi kết nối mạng một cách nhanh chóng nhất? Hãy cùng HocvieniT.vn tìm hiểu qua bài viết dưới đây.
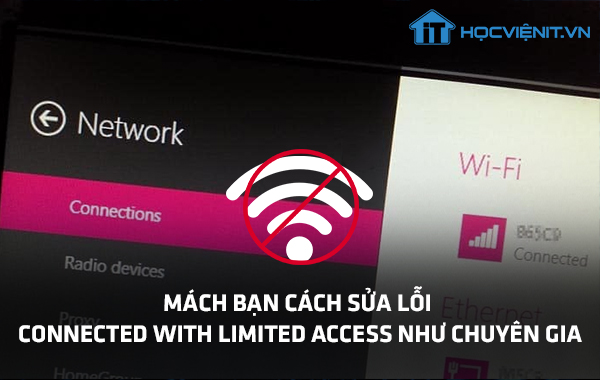
Lỗi Connected With Limited Access trong Windows
Khi thiết lập hoặc sử dụng mạng máy tính Windows, thông báo lỗi “Connected With Limited Access” có thể xuất hiện vì một vài lý do sau đây.
Lỗi Connected With Limited Access trên Win 8/8.1 và Win 10
Bắt đầu từ Windows 8, thông báo lỗi này có thể xuất hiện trên màn hình mạng Windows sau khi cố gắng kết nối với mạng cục bộ qua Wifi dưới dạng: The connection is limited.
Lỗi Connected With Limited Access có thể gây ra bởi các trục trặc kỹ thuật hoặc với thiết lập Wifi trên thiết bị cục bộ (nhiều khả năng nhất) hoặc do các vấn đề với bộ định tuyến cục bộ (ít có khả năng hơn, đặc biệt nếu nhiều thiết bị gặp lỗi tương tự cùng một lúc). Bạn có thể làm theo một số quy trình sau để khôi phục hệ thống trở lại trạng thái hoạt động bình thường:
– Ngắt kết nối Wifi trên hệ thống Windows và kết nối lại.
– Tắt rồi bật lại bộ điều hợp mạng cho kết nối Wifi cục bộ.
– Reset lại các dịch vụ TCP/IP trên thiết bị Windows bằng cách sử dụng lệnh ‘netsh’ như ‘netsh int ip reset’ (thích hợp cho người dùng nâng cao và có thể thực hiện thao tác này nhanh hơn khởi động lại).
– Khởi động lại hệ thống Windows.
– Khởi động lại bộ định tuyến cục bộ.
Tuy vậy thì các giải pháp này lại không khắc phục các vấn đề kỹ thuật cơ bản. Có nghĩa là, chúng không ngăn sự cố tương tự xảy ra những lần sau nữa. Tốt nhất là bạn nên cập nhật trình điều khiển thiết bị mạng lên phiên bản mới hơn nếu có thể là một biện pháp khắc phục vĩnh viễn cho vấn đề này (nếu sự cố trình điều khiển là nguyên nhân gây ra vấn đề).
Lỗi Connected With Limited Access trên Windows Vista
Người dùng Windows Vista đôi khi thấy thông báo lỗi sau xuất hiện trong hộp thoại “Connect to a network”: Connected with Limited Access.
Lỗi này là nguyên nhân dẫn đến việc người dùng mất khả năng truy cập Internet, mặc dù vẫn có thể chia sẻ file trên các tài nguyên cục bộ khác. Microsoft đã xác nhận có lỗi Connected with Limited Access tồn tại trong hệ điều hành Vista nhưng không thường xuyên gây ra khi kết nối với mạng cục bộ trong cấu hình cầu nối. Liên kết cầu nối đó có thể là kết nối có dây với một PC khác, nhưng người dùng thường gặp phải lỗi này khi kết nối không dây Wifi đến bộ định tuyến băng thông rộng tại nhà.
Một thông báo tương tự nhưng cụ thể hơn cũng có thể xuất hiện: This connection has limited or no connectivity. No Internet access. Những lỗi như thế này đôi khi xuất hiện khi người dùng cập nhật máy tính từ Windows 8 lên Windows 8.1. Vô hiệu hóa và kích hoạt lại bộ điều hợp mạng Windows sẽ khôi phục lại hệ thống.
Cách fix lỗi Wifi bị chấm than vàng hiệu quả
Đối với các thiết bị sử dụng Wifi, mà cụ thể ở đây là Laptop, lỗi vạch Wifi xuất hiện chấm than vàng xuất hiện khá phổ biến. Thậm chí nhiều thiết bị còn lặp lại lỗi này rất thường xuyên. Dĩ nhiên, máy tính của bạn sẽ không thể kết nối được với WIfi và không truy cập được mạng Internet. Dưới đây là một vài cách mà bạn có thể thử nếu có “vô tình” rơi vào hoàn cảnh này.
Cách 1: Khởi động lại các thiết bị phát Wifi
Khi xảy ra lỗi vạch Wifi có chấm than vàng, việc đầu tiên là bạn nên khởi động lại thiết bị Wifi. Tắt nguồn thiết bị Wifi đi, đợi khoảng 1-2 phút, sau đó cắm lại. Chú ý: chỉ tắt nguồn chứ không phải restart lại Wifi. Sau đó bạn thử bật lại Wifi xem kết nối bình thường hay chưa.
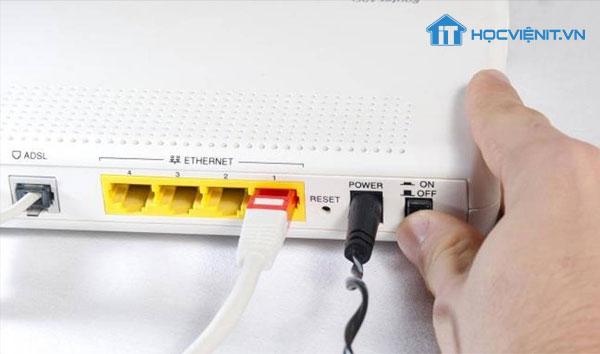
Nếu vẫn chưa được bạn thử dùng máy tính khác kết nối lại Wifi xem sao, nếu máy tính khác kết nối được bình thường thì chứng tỏ máy tính bạn đang bị xung đột IP. Để khắc phục tình trạng này, bạn làm theo cách 2 sau đây.
Cách 2: Đặt lại IP tĩnh cho máy
Bước 1: Click chuột phải vào biểu tượng mạng chọn Open Network And Sharing Center.
Bước 2: Tiếp đó các bạn chọn Change Adapter Settings.
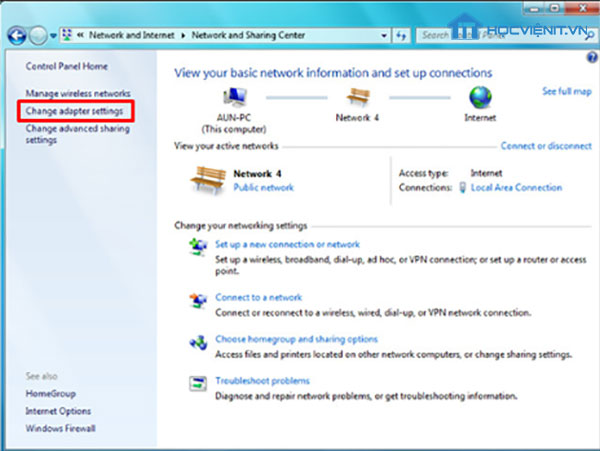
Bước 3: Click chuột phải vào Wifi đã kết nối chọn Properties.
Bước 4: Bạn click đúp vào Internet Protocol Version 4 (TCP/IPv4).
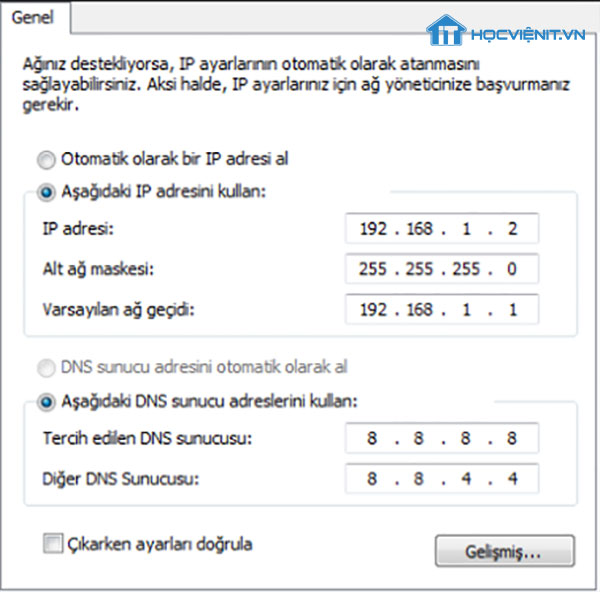
Bước 5: Giao diện mới hiển thị bạn chọn dòng Use the following IP address và điền các thông số như sau:
- IP address (cái này bạn tự ghi vào): ví dụ 192.168.1.15 (chú ý: 192.168.1 là bắt buộc vì đây là thông số của modem, bạn chỉ được thay đổi số 15 thành số khác mà thôi. Chẳng hạn như 192.168.1.16 hoặc 192.168.1.20….)
- Subnet mask: mặc định là 255.255.255.0
- Default Gateway: các bạn hãy nhập là 192.168.1.1
- Chọn Use the following DNS server addresses, các bạn điền DNS của Google là 8.8.8.8 và 8.8.4.4.
- Bấm OK để kết thúc tùy chỉnh.
Chú ý: Nếu khi bạn mở ra mà máy tính bạn đã đặt IP tĩnh rồi, bạn hãy chuyển sang IP động bằng cách tích vào nút Obtain an IP address automatically và kết nối lại Wifi xem sao. Nếu chưa được thì bạn đặt lại IP tĩnh khác IP tĩnh ban đầu là được.
Cách 3: Cấp lại IP động bằng câu lệnh trên DOS
Đầu tiên bạn mở cửa sổ RUN lên (phím tắt Windows + R) -> gõ lệnh cmd -> giao diện DOS hiển thị bạn gõ ipconfig/release xong Enter-> Tiếp tục gõ lệnh ipconfig/renew xong Enter. Bây giờ bạn thử kết nối lại xem đã được hay chưa.
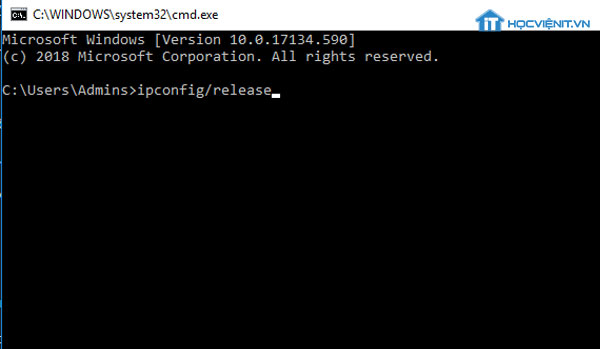
Như vậy chúng ta đã cùng nhau tìm hiểu về lỗi Connected With Limited Access trong Windows và tìm ra cách khắc phục hiệu quả lỗi này. Hy vọng những chia sẻ trên đây của Học viện iT.vn sẽ là nguồn tài liệu tham khảo hữu ích giúp cho những trải nghiệm máy tính hàng ngày của bạn được hoàn thiện hơn. Nếu có bất kỳ vấn đề hay câu hỏi nào cần được giải đáp, đừng quên để lại bình luận phía dưới bài viết. Chúc các bạn thực hiện thành công!
Mọi chi tiết xin vui lòng liên hệ:
CÔNG TY CỔ PHẦN HỌC VIỆN IT
MST: 0108733789
Hotline: 0981 223 001
Facebook: www.fb.com/hocvienit
Đăng ký kênh Youtube để theo dõi các bài học của Huấn luyện viên tốt nhất: http://bit.ly/Youtube_HOCVIENiT
Tham gia cộng đồng Học viện IT.vn tại: https://www.facebook.com/groups/www.hocvienit.vn/
Học viện IT.vn – Truyền nghề thực tế cùng bạn đến thành công!



Bài viết liên quan
Hướng dẫn vệ sinh quạt tản nhiệt laptop cho học viên mới
Trong bài viết này, Học viện iT sẽ hướng dẫn các bạn học viên mới...
Th7
Hướng Dẫn Thay Quạt Tản Nhiệt Laptop – Quy Trình Chuẩn Học Viện iT
Thay quạt tản nhiệt laptop là kỹ năng cơ bản mà mọi kỹ thuật viên...
Th7
Lỗi Driver Windows 10/11: Cách Xử Lý Hiệu Quả Như Kỹ Thuật Viên Chuyên Nghiệp
Bạn gặp lỗi WiFi mất kết nối, loa không phát tiếng hay máy liên tục...
Th7
Làm gì khi gặp lỗi chuột máy tính bị đảo ngược trái phải?
Bạn đang gặp rắc rối vì chuột máy tính bị đảo ngược trái phải? Học...
Th7
Hướng dẫn sửa touchpad laptop bị tróc sơn, trầy xước
Vì phải tiếp xúc liên tục với ngón tay, touchpad rất dễ bị tróc sơn...
Th7
Hướng dẫn thay touchpad laptop cho người mới
Bài viết này sẽ hướng dẫn học viên Học Viện iT cách thay touchpad laptop...
Th7