Hướng dẫn sửa chữa, Kiến thức, Lỗi phần mềm
Cách khắc phục lỗi VPN Error 619
VPN là một mạng ảo dành riêng cho máy tính để kết nối các máy tính lại với nhau thông qua Internet. Một trong những vấn đề phổ biến nhất thường thấy khi làm việc với một mạng riêng ảo trên nền tảng Windows là lỗi VPN error 619 – “A connection to the remote computer could not be established”. Bài viết dưới đây sẽ hướng dẫn các bạn cách fix lỗi VPN Error 619.

Nguyên nhân gây ra lỗi VPN Error 619
Trước khi tìm hiểu về cách fix lỗi VPN Error 619, chúng ta sẽ cùng phân tích những nguyên nhân gây ra lỗi này trên máy tính. Sự cố này xảy ra khi máy tính đang cố gắng thiết lập kết nối mới với máy chủ VPN hoặc khi máy tính đó đột nhiên bị ngắt kết nối khỏi phiên VPN đang hoạt động. Máy khách Windows VPN bắt đầu quá trình kết nối và sau đó thường tạm dừng ở bước “Verifying username and password” trong vài giây trước khi thông báo lỗi VPN error 619 xuất hiện. Các loại máy khách VPN khác nhau có thể gặp phải lỗi này bao gồm cả những ứng dụng chạy bằng PPTP – Giao thức điểm đến điểm đường hầm.
Cách fix lỗi VPN Error 619
Khi bạn thấy lỗi VPN 619, có một số biện pháp khắc phục bạn có thể thử như sau:
– Đối với trường hợp hai hoặc nhiều máy khách VPN được cài đặt trên máy tính, hãy đảm bảo chỉ có một máy khách đang chạy để tránh xung đột. Kiểm tra cả hai để chạy các ứng dụng và các dịch vụ Windows. Khởi động lại máy tính nếu cần thiết để đảm bảo tất cả các ứng dụng khác đã được dừng lại.
– Tường lửa và chương trình diệt virus chặn quyền truy cập vào các cổng VPN có thể đang hoạt động. Tạm thời vô hiệu hóa chúng để khắc phục sự cố.
– Hãy thử các bước khắc phục sự cố tiêu chuẩn khác. Khởi động lại máy tính khách. Xóa và cài đặt lại cài đặt cấu hình VPN của máy khách. Tìm một máy tính khác có cài đặt hoạt động để so sánh cấu hình mạng của bạn, rồi tìm ra bất kỳ sự khác biệt nào giữa hai máy. Đó có thể là nguyên nhân của sự cố.
– Sự cố kết nối mạng gián đoạn đôi khi có thể khiến lỗi 619 xuất hiện nhưng sau khi người dùng khởi động lại máy tính thì lỗi này sẽ được khắc phục.
Một số mã lỗi VPN liên quan khác
Các loại lỗi VPN khác có thể xảy ra xuất hiện tương tự như lỗi VPN 619 là:
– Lỗi VPN 645 – “There was an internal authentication error” xảy ra trên các phiên bản cũ của Windows (kể cả Windows XP) khi có sự cố với tên người dùng và/hoặc mật khẩu. Thường thì người dùng hay vô tình kích hoạt phải lỗi này khi nhập mật khẩu không chính xác hoặc bật mã hóa mật khẩu.
– Lỗi VPN 800 – “Unable to establish the VPN connection.” Lỗi VPN 800 cho biết máy khách không thể truy cập máy chủ VPN đích qua mạng, nhưng nó không đưa ra bất kỳ dấu hiệu nào về nguyên nhân và thời điểm. Ngược lại, lỗi 619 chỉ xảy ra sau khi máy khách đến máy chủ và cố hoàn tất quá trình kết nối. Người dùng có thể vô tình kích hoạt lỗi này ví dụ bằng cách chỉ định tên máy chủ VPN không hợp lệ.
– Lỗi VPN 809 – “The network connection between your computer and the VPN server could not be established because the remote server is not responding”. Khách hàng hãy report lỗi VPN 809 nếu không thành công trong việc kết nối với máy chủ và vượt quá thời gian giới hạn cho thiết lập kết nối VPN Windows.
Một số lỗi VPN thường gặp khác và cách khắc phục
Gặp sự cố khi cài đặt Cisco 3000 VPN Client
Bạn chỉ cần vô hiệu hóa chế độ Internet Connection Sharing trên thiết bị. Để tắt chế độ này bạn vào Start -> Control Panel -> System and Security -> Administrative Tools -> Services -> Internet Connection Sharing sau đó bỏ tích Load On Startup.
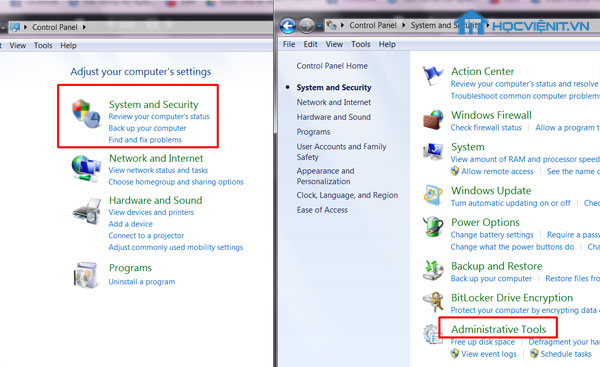

Sau khi thực hiện những bước trên, màn hình chào mừng người dùng trên Windows XP và Fast User Switching chuyển đổi người dùng cũng sẽ được vô hiệu hóa, nhưng chế độ chờ cũ bằng cách sử dụng tổ hợp phím Ctrl + Alt + Del vẫn hoạt động bình thường. Nếu bạn cần sử dụng chế độ Fast User Switching, bạn có thể vô hiệu hóa tính năng Start Before Login nhưng hãy chỉ thực hiện việc làm này khi thực sự cần kích hoạt Fast User Switching.
Không thể truy cập dữ liệu khi VPN được thiết lập
Điều này thường xảy ra khi chế độ split-tunneling bị vô hiệu hóa. Mặc dù chế độ này mang đến một số rủi ro về bảo mật nên người dùng cần vô hiệu hóa nó, nhưng bạn cũng có thể thực hiện một số biện pháp bảo mật để bù đắp. Trên PIX sử dụng dòng lệnh dưới đây để kích hoạt split-tunneling:
vpngroup vpngroupname split-tunnel split_tunnel_acl
Một lời khuyên là bạn nên có một danh sách lệnh để truy cập nhằm xác định những gì sẽ được chạy qua split-tunneling khi nó được kích hoạt nhằm kiểm soát dữ liệu thông qua. Ví dụ như sử dụng dòng lệnh access-list split_tunnel_acl permit ip [dải IP] để cấp quyền cho khoảng IP được chỉ định được phép truy cập vào VPN của bạn.
Trên Cisco Series 3000 VPN Concentrator, bạn cần cho thiết bị biết rằng có mạng lưới được thiết lập trong split-tunneling được mã hóa. Tới Configuration -> User Management -> Base Group và trên thẻ Client Config , lựa chọn Only Tunnel Networks In The List và tạo một danh sách mạng lưới cần được theo dõi sau đó lựa chọn danh sách mạng lưới này từ menu xổ xuống Split Tunneling Network List.
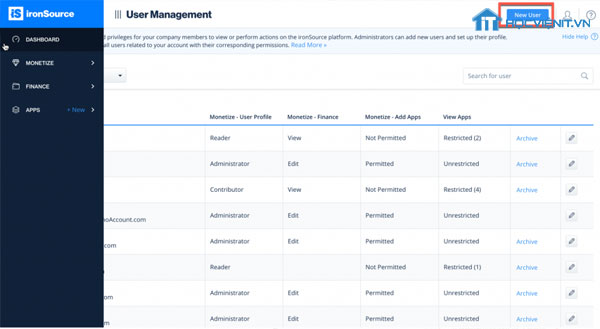
Kết nối bị giảm sau một thời gian
Trước tiên, hãy xác minh rằng máy tính đang không rơi vào chế độ chờ, hibernate, và trình bảo vệ màn hình không được bật lên. Chế độ Stand by và Hibernate có thể làm gián đoạn kết nối mạng của bạn khi máy khách kết nối tới máy chủ VPN. Người dùng VPN cũng có thể đã thiết lập tắt network adapter sau một khoảng thời gian nhất định để tiết kiệm điện.
Nếu người dùng sử dụng mạng Wifi, có thể kết nối bị giảm sau một thời gian là do đang sử dụng mạng wifi có tín hiệu kém và điều này làm tốc độ kết nối trên VPN bị giảm. Hoặc nếu người dùng sử dụng cáp mạng thì có lẽ chất lượng cáp mạng kém, vấn đề với router hoặc bất kỳ lỗi kết nối về mặt vật lý nào khác.
Máy tính không hiển thị trên kết nối mạng
Vấn đề này thường xuất hiện khi người dùng kích hoạt tường lửa đã được cài đặt sẵn trên VPN Client. Nếu tường lửa được kích hoạt, nó vẫn luôn chạy ngay cả khi người dùng tắt VPN Client. Để thay đổi, hãy mở máy khách và từ trang tùy chọn, bỏ tích ở ở trạng thái tường lửa.
Đó là những chia sẻ từ chuyên gia của Học viện iT. Hy vọng thông qua bài viết này, các bạn đã có thể biết cách fix lỗi VPN Error 619, từ đó giúp cho những trải nghiệm kết nối mạng trên máy tính được hoàn thiện hơn. Chúc các bạn thực hiện thành công!
Xem thêm:
Khai giảng khóa học sửa laptop chuyên nghiệp tại HocvieniT.vn
Mọi chi tiết xin vui lòng liên hệ:
CÔNG TY CỔ PHẦN HỌC VIỆN IT
MST: 0108733789
Tổng đài hỗ trợ: 024 3566 8686 – Hotline: 0981 223 001
Facebook: www.fb.com/hocvienit
Đăng ký kênh Youtube để theo dõi các bài học của Huấn luyện viên tốt nhất: http://bit.ly/Youtube_HOCVIENiT
Tham gia cộng đồng Học viện IT.vn tại: https://www.facebook.com/groups/www.hocvienit.vn/
Trụ sở Hà Nội: Số 8 ngõ 117 Thái Hà, Đống Đa, Hà Nội
Hồ Chí Minh: Số 283/45 Cách Mạng Tháng Tám, Phường 12, Quận 10, TP.HCM
Hải Phòng: Số 94 Quán Nam, Lê Chân, Hải Phòng
Thái Nguyên: Số 297 Lương Ngọc Quyến, TP. Thái Nguyên
Học viện IT.vn – Truyền nghề thực tế cùng bạn đến thành công!



Bài viết liên quan
Hướng dẫn vệ sinh quạt tản nhiệt laptop cho học viên mới
Trong bài viết này, Học viện iT sẽ hướng dẫn các bạn học viên mới...
Th7
Hướng Dẫn Thay Quạt Tản Nhiệt Laptop – Quy Trình Chuẩn Học Viện iT
Thay quạt tản nhiệt laptop là kỹ năng cơ bản mà mọi kỹ thuật viên...
Th7
Lỗi Driver Windows 10/11: Cách Xử Lý Hiệu Quả Như Kỹ Thuật Viên Chuyên Nghiệp
Bạn gặp lỗi WiFi mất kết nối, loa không phát tiếng hay máy liên tục...
Th7
Làm gì khi gặp lỗi chuột máy tính bị đảo ngược trái phải?
Bạn đang gặp rắc rối vì chuột máy tính bị đảo ngược trái phải? Học...
Th7
Hướng dẫn sửa touchpad laptop bị tróc sơn, trầy xước
Vì phải tiếp xúc liên tục với ngón tay, touchpad rất dễ bị tróc sơn...
Th7
Hướng dẫn thay touchpad laptop cho người mới
Bài viết này sẽ hướng dẫn học viên Học Viện iT cách thay touchpad laptop...
Th7