Hướng dẫn sửa chữa, Kiến thức, Lỗi phần mềm
Lỗi invalid partition table windows – Nguyên nhân và cách khắc phục
Invalid partition table là một lỗi không phải là hiếm gặp đối với những người sử dụng máy tính, đặc biệt là trên máy tính Dell. Khi xảy ra lỗi này, hệ thống sẽ không thể xác định được phân vùng để khởi động. Vậy có cách nào để khắc phục lỗi tương đối nghiêm trọng này hay không? Hãy cùng tìm hiểu qua bài viết dưới đây.

Lỗi invalid Partition table là gì?
Partition Table là một bảng phân vùng trên ổ cứng, có nhiệm vụ để mô tả các phân vùng trên đĩa đó. Nếu bảng phân vùng bị hỏng hoặc mất, thì hệ thống sẽ không thể định vị phân vùng đó để khởi động và quá trình khởi động bị tạm dừng và Invalid Partition Table chính là lỗi không xác định được bảng phân vùng.
Một trong những dấu hiệu rõ ràng nhất cho thấy partition table bị hỏng là xuất hiện thông báo “Invalid Partition Table” trên hệ thống khởi động.
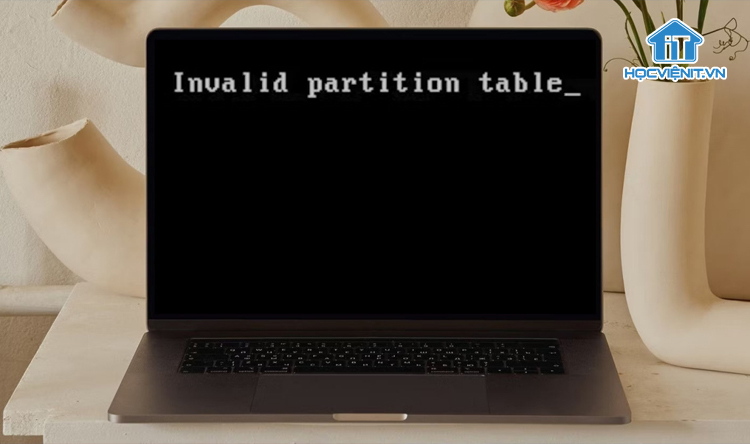
Nguyên nhân gây ra lỗi invalid partition table windows
Có nhiều nguyên nhân dẫn đến lỗi này trên hệ thống Windows. Lỗi Invalid Partition Table có thể xuất hiện khi bạn cố gắng cài đặt Windows trên một SSD mới; nó thậm chí có thể hiển thị đột ngột khi bạn khởi động máy tính của bạn mặc dù hệ điều hành đã luôn hoạt động tốt.
Nguyên nhân thường gặp nhất của lỗi này là bảng phân vùng bị hỏng. Nó nằm trong MBR (Master Boot Record) của sector khởi động, chứa thông tin về cách phân vùng logic, chứa các hệ thống tập tin, được tổ chức trên phương tiện đó.
Ngoài ra còn một nguyên nhân khác đó là trong số tất cả các phân vùng có sẵn trên ổ đĩa cứng, chỉ có một phân vùng được thiết lập để làm phân vùng khởi động. Nếu MBR phát hiện hai phân vùng hoạt động trên đĩa hiện tại, thì quá trình tải hệ thống sẽ dừng lại. Điều này thường được gây ra bởi các lỗi được thực hiện trong khi cấu hình các phân vùng bằng tay.
Cách sửa lỗi invalid partition table trên Windows
Nếu bạn gặp phải lỗi partition table thì cũng không cần phải quá lo lắng. Dưới đây là một số cách khắc phục đã được rất nhiều người áp dụng hiệu quả để giải quyết sự cố này.
Cách 1: Cấu hình lại trình tự khởi động
Thông thường, nguyên nhân gây ra lỗi này là có quá nhiều ổ cứng ngoài được kết nối với máy tính, dẫn đến lỗi trong quá trình khởi động.
Trong trường hợp này, bạn chỉ cần tắt máy tính và ngắt kết nối tất cả các ổ cứng ngoài. Sau đó khởi động lại hệ thống và truy cập vào BIOS để cấu hình thứ tự khởi động, bỏ mọi thứ ngoại trừ ổ cứng bên trong. Cuối cùng, khởi động lại Windows để kiểm tra lại lỗi này đã biến mất hay chưa.
Cách 2: Thay đổi trạng thái phân vùng bằng Diskpart
Trong số tất cả các phân vùng trên ổ cứng, chỉ có một phân vùng được thiết lập kích hoạt để khởi động. Vì vậy, lỗi này chắc chắn sẽ xuất hiện nếu có hai hoặc nhiều phân vùng hoạt động trên ổ cứng. Trong trường hợp này, bạn nên kiểm tra và thay đổi trạng thái phân vùng theo các bước sau.
Bước 1: Khởi động lại máy tính từ đĩa cài đặt Windows.
Bước 2: Thực hiện theo hướng dẫn và click vào Repair your computer.
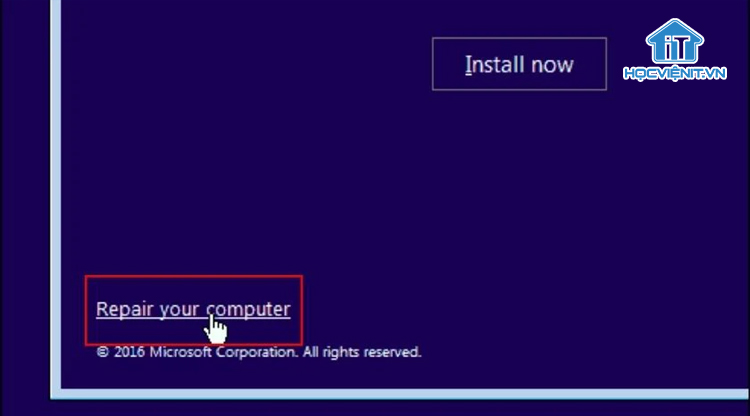
Bước 3: Trong cửa sổ Advanced Options, chọn Command Prompt.
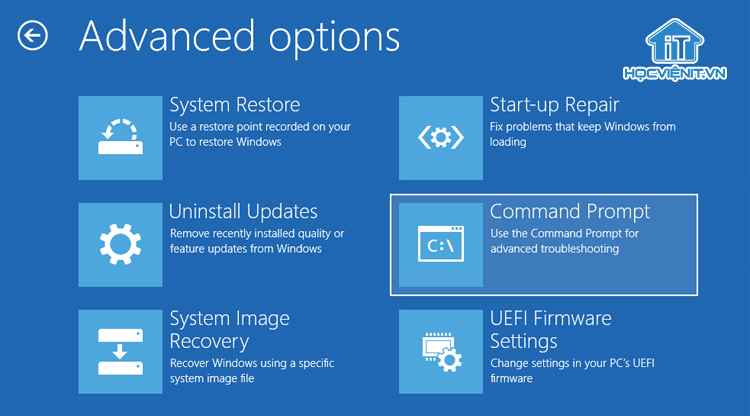
Bước 5: Gõ “diskpart” và nhấn “Enter”. Nhập “list volume” và nhấn Enter để kiểm tra những phân vùng đang hoạt động.
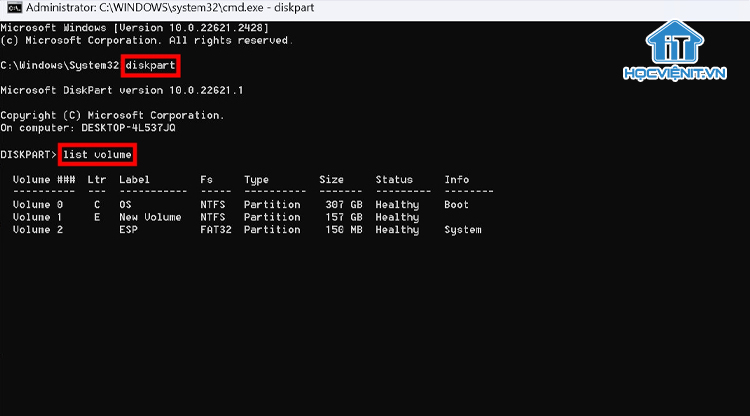
Bước 6: Tiếp theo, gõ “select volume drive letter” để chọn phân vùng sẽ được thay đổi thành tình trạng không hoạt động và nhấn Enter.
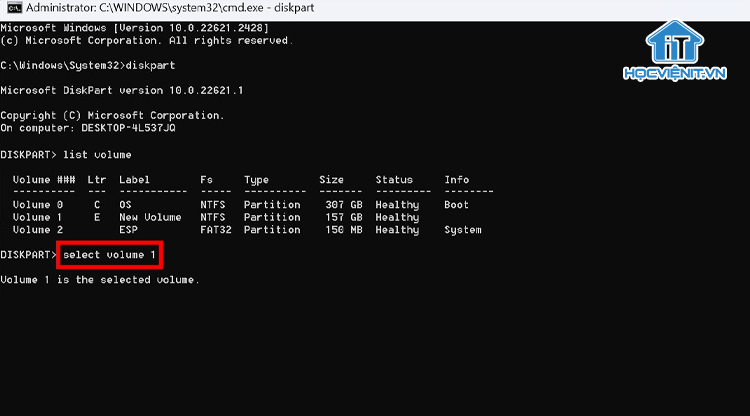
Bước 7: Nhập “inactive” và nhấn Enter.
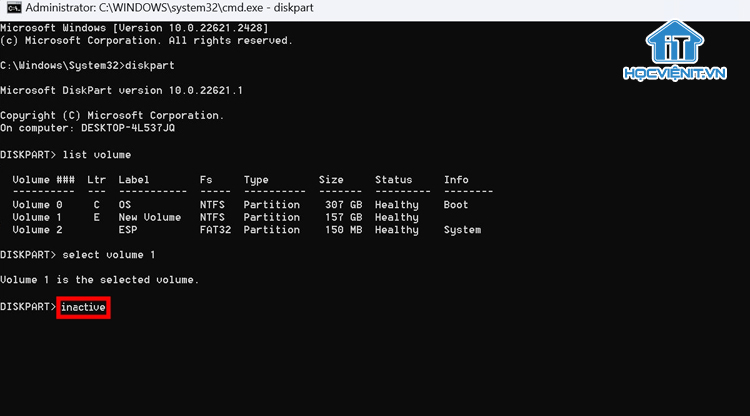
Bước 8: Khởi động lại máy tính.
Cách 3: Khôi phục Master Boot Record (MBR) thủ công
Thực tế thì lỗi invalid partition table windows cũng có thể xảy ra do Master Boot Record bị hỏng. Bạn có thể khôi phục lại MBR theo các bước dưới đây:
Bước 1: Khởi động Windows từ đĩa cài đặt.
Bước 2: Chọn Repair your computer.
Bước 3: Chọn Command Prompt.
Bước 4: Gõ từng lệnh “bootrec /fixboot”, “bootrec /scanos”, “bootrec /fixmbr” và “bootrec /rebuildbcd” theo thứ tự.
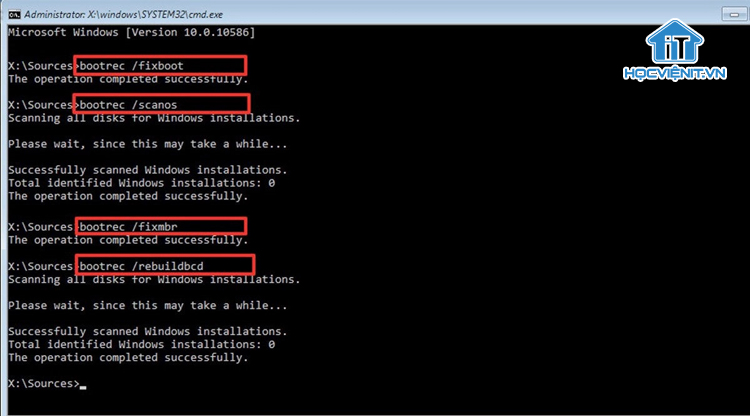
Bước 5: Khởi động lại máy tính.
Cách 4: Cập nhật BIOS
Khi bạn cố gắng cài đặt Windows vào ổ SSD theo cách thủ công hoặc sử dụng image tùy chỉnh, bạn có thể nhận được thông báo lỗi “Invalid Partition Table”.
Cách giải quyết rất đơn giản, bạn chỉ cần cập nhật BIOS, tuy nhiên vì bạn không thể khởi động được vào hệ thống nên cần truy cập vào một hệ thống khác và một ổ USB Flash khởi động. Thực hiện theo các bước dưới đây để cập nhật BIOS.
Bước 1: Trên máy tính khác, cắm ổ USB khởi động vào máy tính.
Bước 2: Truy cập vào trang web để tải bản BIOS mới nhất cho hệ thống của bạn. Ví dụ ở đây với thương hiệu ASUS, bạn truy cập vào trang chủ của ASUS tại đây > Nhập model sản phẩm đang sử dụng > Chọn vào Trình điều khiển thiết bị & Công cụ > Chọn BIOS & FIRMWARE > Chọn phiên bản mới nhất > Nhấn Tải về (Download).
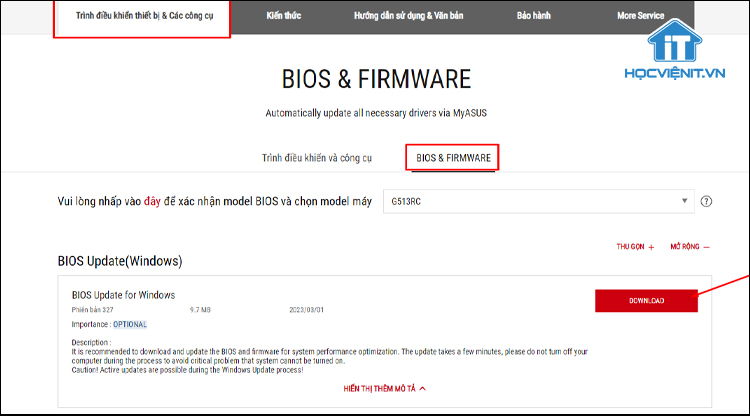
Bước 3: Lưu file vào ổ USB khởi động. Sau đó ngắt kết nối ổ đĩa USB khởi động và cắm nó vào máy tính xảy ra lỗi “Invalid Partition Table”.
Bước 4: Khởi động lại máy tính.
Bước 5: Nhấn F12 khi khởi động để mở menu Boot Device. (Bạn có thể phải nhấn F12 nhiều lần cho đến khi thấy “Preparing one-time boot menu“)
Bước 6: Sử dụng các phím mũi tên để chọn thiết bị USB từ danh sách thiết bị và nhấn Enter.

Bước 7: Nếu file BIOS .exe không tự động chạy, bạn cần phải gõ ở dấu nhắc lệnh E:\XXXXXXX.exe (trong đó E là tên ký tự ổ đĩa USB khởi động và XXXXXXXX là tên file đã lưu vào ổ USB khởi động). Ví dụ, bạn có thể gõ: E:\M6700A08.exe
Bước 8: Nhấn Enter để chạy file và cài đặt BIOS.
Bước 9: Sau khi cập nhật, máy tính sẽ khởi động lại và sau đó bạn có thể tiếp tục cài đặt hệ điều hành.
Cách 5: Khôi phục hoặc cài đặt lại hệ thống Windows
Một cách khắc phục nữa là bạn có thể khôi phục Windows về thời điểm trước khi xảy ra lỗi. Sau khi khởi động Windows từ đĩa cài đặt, chọn Repair your computer > Startup Repair.
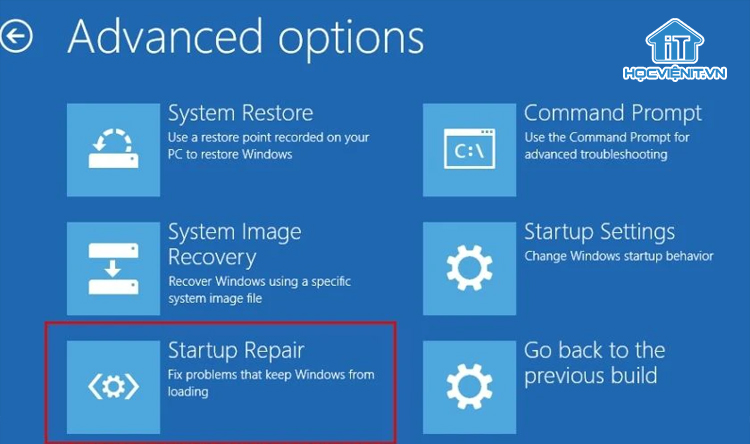
Sau đó hệ thống sẽ bắt đầu tìm kiếm vấn đề và tạo điểm khôi phục tương ứng. Bạn có thể làm theo hướng dẫn trên màn hình để hoàn thành khôi phục hệ thống.
Trong trường hợp không thể khôi phục lại hệ thống, hãy tiến hành cài đặt lại hệ thống Windows bằng đĩa cài đặt.
Trên đây là 5 cách để sửa lỗi invalid partition table windows hiệu quả. Chúc các bạn thực hiện thành công. Đừng quên để lại bình luận ở phía dưới bài viết nếu có bất kỳ câu hỏi nào cần được giải đáp.
Mọi chi tiết xin vui lòng liên hệ:
CÔNG TY CỔ PHẦN HỌC VIỆN IT
MST: 0108733789
Hotline: 0981 223 001
Facebook: www.fb.com/hocvienit
Đăng ký kênh Youtube để theo dõi các bài học của Huấn luyện viên tốt nhất: http://bit.ly/Youtube_HOCVIENiT
Tham gia cộng đồng Học viện IT.vn tại: https://www.facebook.com/groups/www.hocvienit.vn/
Học viện IT.vn – Truyền nghề thực tế cùng bạn đến thành công!



Bài viết liên quan
Hướng dẫn vệ sinh quạt tản nhiệt laptop cho học viên mới
Trong bài viết này, Học viện iT sẽ hướng dẫn các bạn học viên mới...
Th7
Hướng Dẫn Thay Quạt Tản Nhiệt Laptop – Quy Trình Chuẩn Học Viện iT
Thay quạt tản nhiệt laptop là kỹ năng cơ bản mà mọi kỹ thuật viên...
Th7
Lỗi Driver Windows 10/11: Cách Xử Lý Hiệu Quả Như Kỹ Thuật Viên Chuyên Nghiệp
Bạn gặp lỗi WiFi mất kết nối, loa không phát tiếng hay máy liên tục...
Th7
Làm gì khi gặp lỗi chuột máy tính bị đảo ngược trái phải?
Bạn đang gặp rắc rối vì chuột máy tính bị đảo ngược trái phải? Học...
Th7
Hướng dẫn sửa touchpad laptop bị tróc sơn, trầy xước
Vì phải tiếp xúc liên tục với ngón tay, touchpad rất dễ bị tróc sơn...
Th7
Hướng dẫn thay touchpad laptop cho người mới
Bài viết này sẽ hướng dẫn học viên Học Viện iT cách thay touchpad laptop...
Th7