Nếu MacBook, iMac gặp phải các tình trạng như pin hao nhanh, quạt kêu to liên tục, máy không phản hồi khi khởi động, thì rất có thể nguyên nhân đến từ SMC. Vậy SMC là gì, tại sao lại quan trọng và cách reset SMC như thế nào? Hãy cùng tìm hiểu chi tiết trong bài viết dưới đây nhé!

SMC là gì?

SMC (System Management Controller) là một bộ điều khiển hệ thống quan trọng trên các dòng máy Mac như MacBook, iMac, Mac Mini. Nó chịu trách nhiệm quản lý các chức năng phần cứng cấp thấp:
- Quản lý và giám sát pin, sạc/xả năng lượng hiệu quả.
- Kiểm soát tốc độ quạt để duy trì nhiệt độ máy ổn định.
- Quản lý quy trình khởi động, tắt máy, chế độ Sleep.
- Điều chỉnh ánh sáng màn hình và đèn bàn phím.
- Quản lý nguồn điện cho các cổng USB, Thunderbolt.
- Hỗ trợ máy phục hồi nhanh từ chế độ Sleep.
Khi nào bạn nên reset SMC?
Bạn nên reset SMC nếu máy Mac có những dấu hiệu sau:
- Pin sụt nhanh bất thường, sạc không đúng cách.
- Máy không khởi động hoặc quá trình bật nguồn chập chờn.
- Quạt làm mát hoạt động ồn ào dù máy không nóng.
- Các cổng kết nối ngoại vi (USB, Thunderbolt) gặp lỗi.
- Đèn bàn phím, đèn màn hình không hoạt động chuẩn.
- Máy khó vào hoặc thoát khỏi chế độ Sleep.
Việc reset SMC sẽ giúp đưa các cài đặt phần cứng này trở về trạng thái mặc định, giúp thiết bị hoạt động ổn định hơn.
Những lưu ý trước khi reset SMC
Trước khi tiến hành reset SMC, bạn cần lưu ý:
- Sao lưu dữ liệu quan trọng
- Đảm bảo pin và nguồn ổn định.
- Đóng tất cả ứng dụng đang chạy để tránh lỗi xung đột khi reset.
- Xác định đúng nguyên nhân: Chỉ reset SMC khi sự cố liên quan đến phần cứng như pin, quạt, cổng kết nối, đèn… Không áp dụng cho các lỗi phần mềm thông thường.
Hướng dẫn chi tiết cách reset SMC
Tùy vào từng dòng máy Mac mà cách reset SMC có sự khác nhau. Dưới đây là hướng dẫn cụ thể:
1. Trên MacBook có chip bảo mật T2 (Mac 2018 trở về sau)
Bước 1: Tắt máy hoàn toàn và đợi khoảng 10 giây.
Bước 2: Nhấn đồng thời phím Shift (bên phải bàn phím) + Control + Option (bên trái bàn phím).
Khi đang giữ ba phím trên, nhấn giữ thêm nút nguồn (Power). Giữ tất cả các phím này trong khoảng 7 giây.
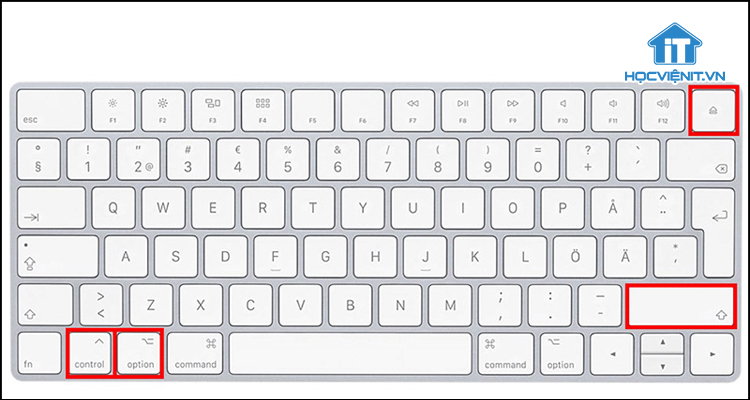
Bước 3: Thả tất cả phím ra và chờ máy tự động khởi động lại.
2. Trên MacBook không có chip T2 (Mac đời cũ)
Bước 1: Tắt máy hoàn toàn.
Bước 2: Nhấn và giữ tổ hợp phím Shift + Control + Option (bên trái bàn phím) + nút nguồn (Power). Giữ cả 4 phím trong vòng 10 giây rồi thả ra.
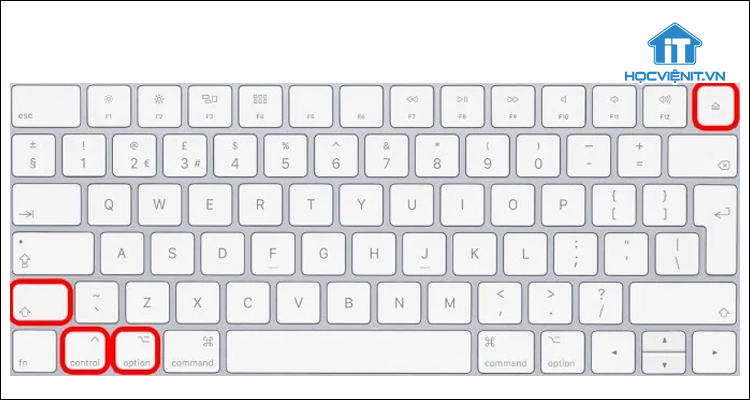
Bước 3: Nhấn nút nguồn để bật lại máy như bình thường.
3. Trên iMac, Mac Mini, Mac Pro
Bước 1: Tắt nguồn máy hoàn toàn.
Bước 2: Rút dây nguồn ra khỏi thiết bị và chờ khoảng 15 giây. Cắm lại dây nguồn vào máy và chờ thêm 5 giây.
Bước 3: Nhấn nút nguồn để bật máy lên.
Hy vọng những chia sẻ trên sẽ giúp reset SMC thành công. Nếu có bất cứ thắc mắc nào thì hãy inbox trực tiếp cho Học viện iT để được giải đáp tốt nhất.



Bài viết liên quan
Hướng dẫn vệ sinh quạt tản nhiệt laptop cho học viên mới
Trong bài viết này, Học viện iT sẽ hướng dẫn các bạn học viên mới...
Th7
Hướng Dẫn Thay Quạt Tản Nhiệt Laptop – Quy Trình Chuẩn Học Viện iT
Thay quạt tản nhiệt laptop là kỹ năng cơ bản mà mọi kỹ thuật viên...
Th7
Lỗi Driver Windows 10/11: Cách Xử Lý Hiệu Quả Như Kỹ Thuật Viên Chuyên Nghiệp
Bạn gặp lỗi WiFi mất kết nối, loa không phát tiếng hay máy liên tục...
Th7
Làm gì khi gặp lỗi chuột máy tính bị đảo ngược trái phải?
Bạn đang gặp rắc rối vì chuột máy tính bị đảo ngược trái phải? Học...
Th7
Hướng dẫn sửa touchpad laptop bị tróc sơn, trầy xước
Vì phải tiếp xúc liên tục với ngón tay, touchpad rất dễ bị tróc sơn...
Th7
Hướng dẫn thay touchpad laptop cho người mới
Bài viết này sẽ hướng dẫn học viên Học Viện iT cách thay touchpad laptop...
Th7