Hôm nay, Học Viện iT sẽ cùng bạn tìm hiểu về địa chỉ IP và cách kiểm tra nó trên máy tính. Đây là một kiến thức quan trọng đối với bất kỳ ai muốn tìm hiểu sâu hơn về mạng máy tính hoặc đơn giản là muốn khắc phục các vấn đề liên quan đến kết nối internet.

Xem thêm: Mách bạn mẹo set ip tĩnh Windows 10
Địa chỉ IP là gì?
Địa chỉ IP (Internet Protocol) là một dãy số duy nhất được gán cho mỗi thiết bị kết nối vào mạng internet. Nó giống như “số nhà” của bạn trên internet, giúp các thiết bị có thể giao tiếp và trao đổi dữ liệu với nhau. Việc biết địa chỉ IP của máy tính có thể giúp bạn:
- Xác định vị trí của thiết bị: Địa chỉ IP có thể tiết lộ vị trí địa lý tương đối của bạn.
- Khắc phục sự cố mạng: Khi gặp sự cố về kết nối internet, việc biết địa chỉ IP có thể giúp bạn xác định nguyên nhân và khắc phục vấn đề.
- Thiết lập mạng: Trong một số trường hợp, bạn cần biết địa chỉ IP để thiết lập mạng hoặc chia sẻ dữ liệu với các thiết bị khác.
Vậy làm thế nào để kiểm tra địa chỉ IP trên máy tính? Chúng ta hãy cùng tìm hiểu 4 cách sau nhé.
Cách 1. Kiểm tra địa chỉ IP bằng Command Prompt
Command Prompt là một công cụ mạnh mẽ có sẵn trên Windows, cho phép bạn thực hiện nhiều lệnh khác nhau, bao gồm xem địa chỉ IP trên máy tính.
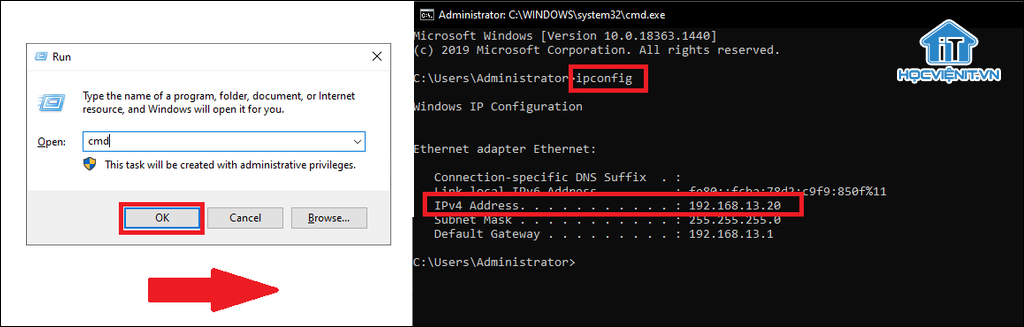
Bước 1: Nhấn Windows + R để mở hộp thoại Run, sau đó nhập lệnh “cmd” và nhấn Enter.
Bước 2: Trong cửa sổ Command Prompt, nhập lệnh “ipconfig” rồi nhấn Enter.
Bước 3: Bạn tìm dòng IPv4 Address để biết địa chỉ IP của máy tính.
Cách 2. Xem địa chỉ IP từ Taskbar
Bạn cũng có thể kiểm tra IP máy tính thông qua biểu tượng mạng trên thanh Taskbar như sau:
Bước 1: Nhấn chuột phải vào biểu tượng WiFi hoặc mạng dây ở góc dưới bên phải màn hình.
Bước 2: Chọn Open Network & Internet Settings rồi chọn Network and Sharing Center.
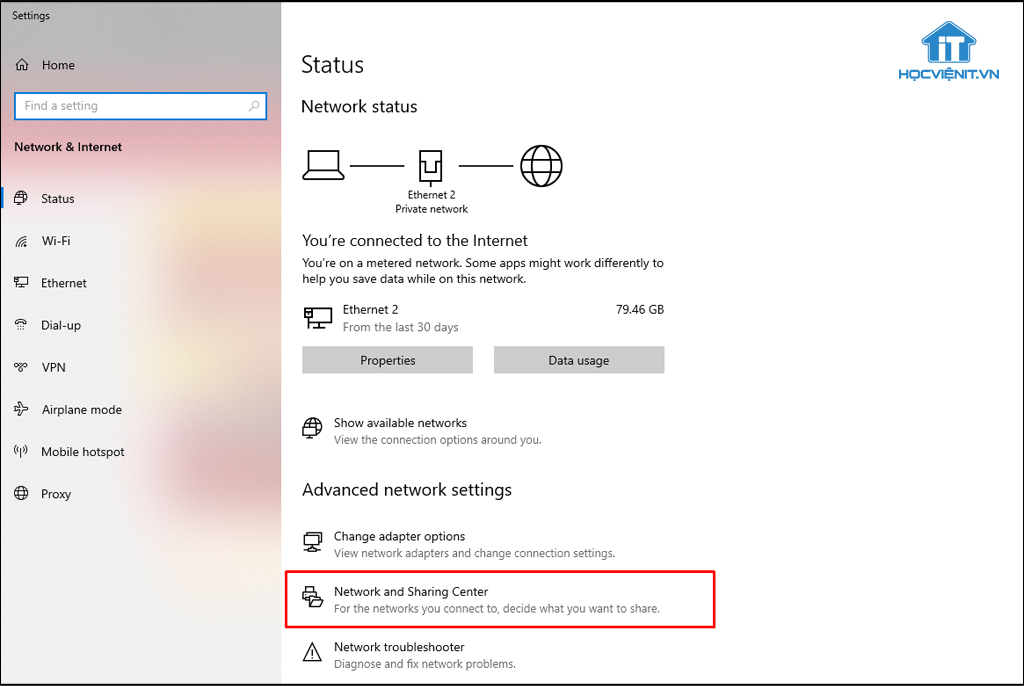
Bước 3: Tại mục Connections, nhấp vào tên mạng đang kết nối, sau đó chọn Details.
Bước 4: Tìm dòng IPv4 Address, đây chính là địa chỉ IP của máy tính.
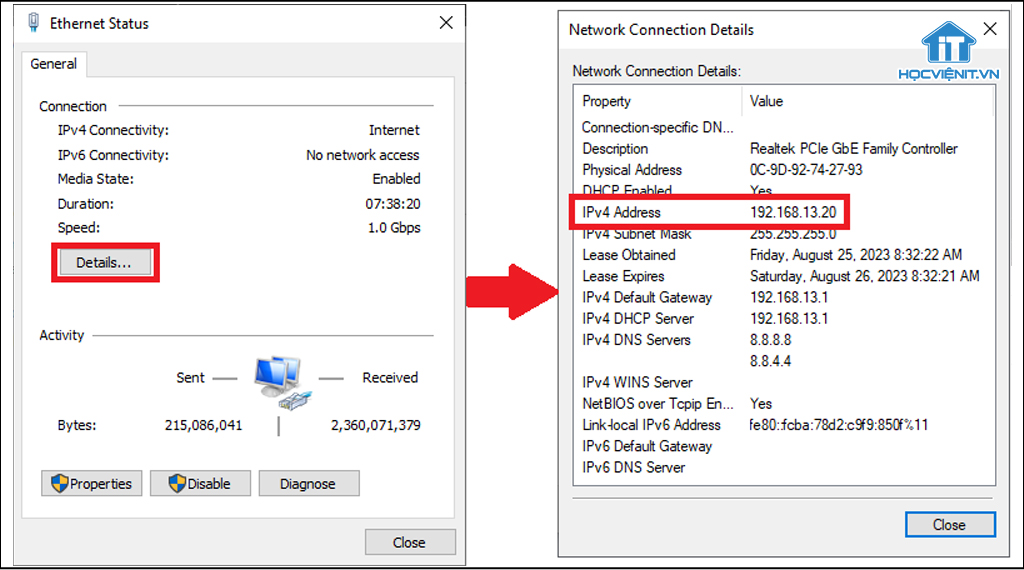
Cách 3. Kiểm tra địa chỉ IP bằng Settings
Bước 1: Nhấn chuột phải vào biểu tượng mạng trên Taskbar và chọn Open Network & Internet Settings.
Bước 2: Trong phần Status, bạn chọn View hardware and connection properties.
Bước 3: Tại đây, bạn có thể xem địa chỉ IP trong mục IPv4 Address.
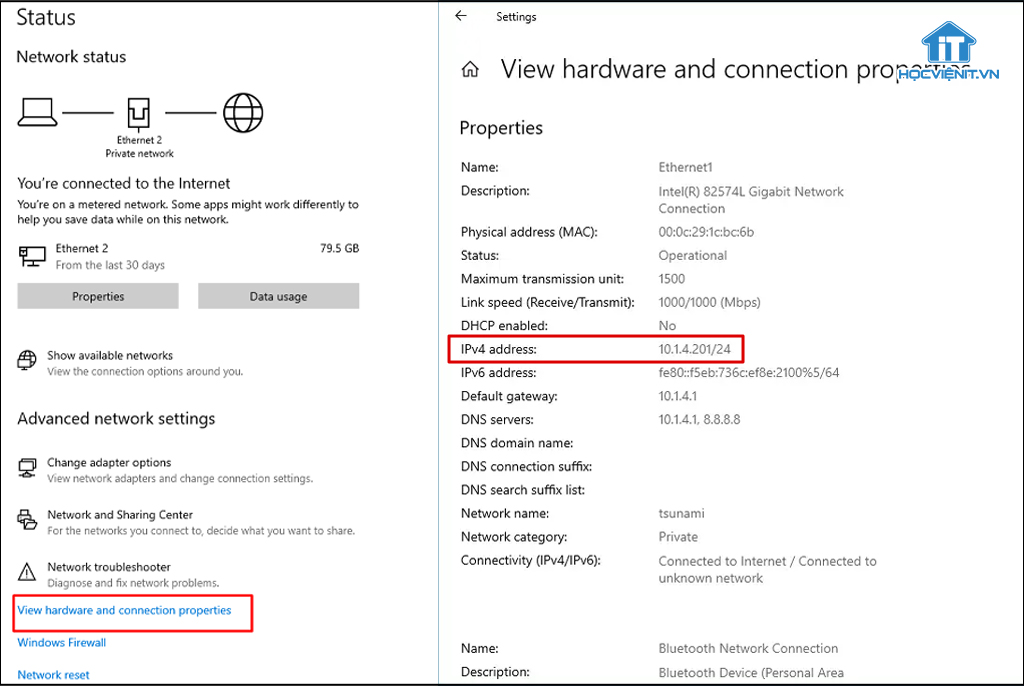
Cách 4. Kiểm tra địa chỉ IP bằng Task Manager
Bước 1: Nhấn chuột phải vào một khoảng trống trên thanh Taskbar và chọn Task Manager.
Bước 2: Chuyển sang tab Performance, chọn WiFi hoặc Ethernet.
Bước 3: Tại đây, bạn sẽ thấy địa chỉ IP của thiết bị hiển thị trong mục IPv4 Address.
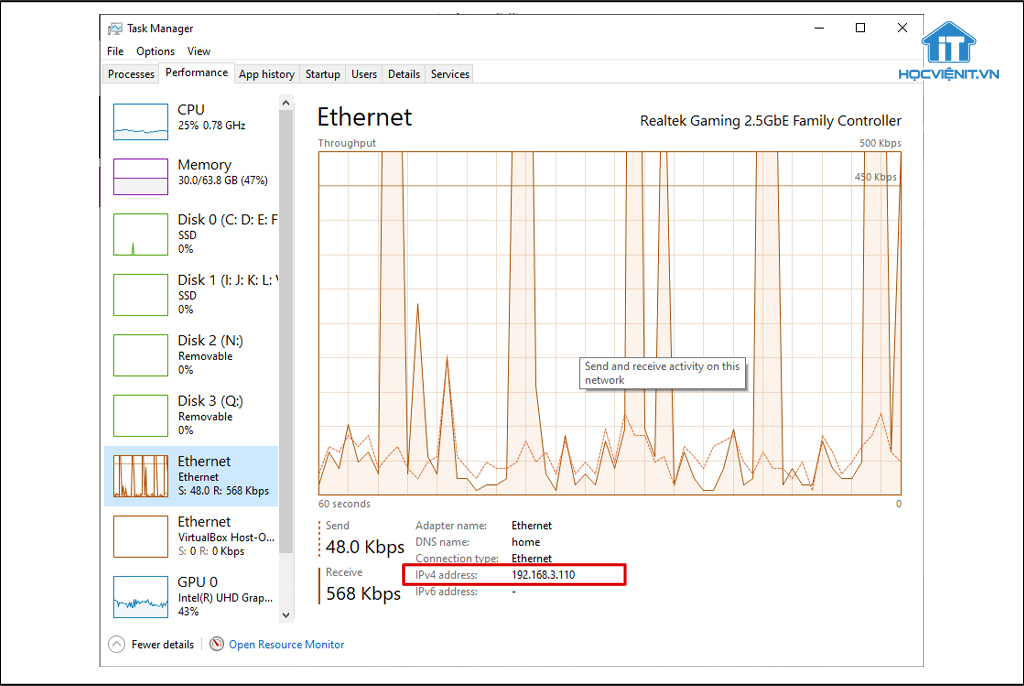
Hy vọng những chia sẻ trên sẽ giúp bạn kiểm tra địa chỉ IP trên máy tính. Nếu có bất cứ thắc mắc nào thì hãy inbox trực tiếp cho Học viện iT để được giải đáp tốt nhất.



Bài viết liên quan
Hướng dẫn vệ sinh quạt tản nhiệt laptop cho học viên mới
Trong bài viết này, Học viện iT sẽ hướng dẫn các bạn học viên mới...
Th7
Hướng Dẫn Thay Quạt Tản Nhiệt Laptop – Quy Trình Chuẩn Học Viện iT
Thay quạt tản nhiệt laptop là kỹ năng cơ bản mà mọi kỹ thuật viên...
Th7
Lỗi Driver Windows 10/11: Cách Xử Lý Hiệu Quả Như Kỹ Thuật Viên Chuyên Nghiệp
Bạn gặp lỗi WiFi mất kết nối, loa không phát tiếng hay máy liên tục...
Th7
Làm gì khi gặp lỗi chuột máy tính bị đảo ngược trái phải?
Bạn đang gặp rắc rối vì chuột máy tính bị đảo ngược trái phải? Học...
Th7
Hướng dẫn sửa touchpad laptop bị tróc sơn, trầy xước
Vì phải tiếp xúc liên tục với ngón tay, touchpad rất dễ bị tróc sơn...
Th7
Hướng dẫn thay touchpad laptop cho người mới
Bài viết này sẽ hướng dẫn học viên Học Viện iT cách thay touchpad laptop...
Th7