Hướng dẫn sửa chữa, Kiến thức, Lỗi phần mềm
Khắc phục lỗi máy in không nhận lệnh in
Lỗi máy in không nhận lệnh in là một trong những lỗi quen thuộc khi sử dụng máy in. Vậy bạn đã biết cách khắc phục lỗi này chưa? Hãy cùng Học viện iT tìm hiểu ngay trong bài viết này nhé!

Nguyên nhân máy in không nhận lệnh in
- Hệ điều hành (như Windows) điều khiển mọi hoạt động của máy tính. Nếu hệ điều hành gặp vấn đề thì việc giao tiếp với máy in sẽ bị ảnh hưởng.
- Dây cáp kết nối máy tính và máy in đóng vai trò truyền tín hiệu. Nếu dây cáp bị đứt, gãy hoặc bị lỏng, tín hiệu sẽ không được truyền đi.
- Một lỗi rất thường gặp là quên bật nguồn máy in. Hãy kiểm tra kỹ xem máy in đã được cắm điện và bật nguồn hay chưa.
- Nếu driver bị lỗi, cũ hoặc không tương thích, máy in sẽ không hoạt động.
- Nếu bạn sử dụng máy in trong mạng LAN, lỗi IP có thể là nguyên nhân. Địa chỉ IP của máy in có thể bị thay đổi, khiến máy tính không tìm thấy máy in.
Thông thường việc khởi động lại máy tính có thể giải quyết các lỗi phần mềm tạm thời có thể ảnh hưởng đến quá trình in. Tuy nhiên, nếu không hiệu quả thì bạn hãy làm như sau.
1. Kiểm tra kết nối dây cáp
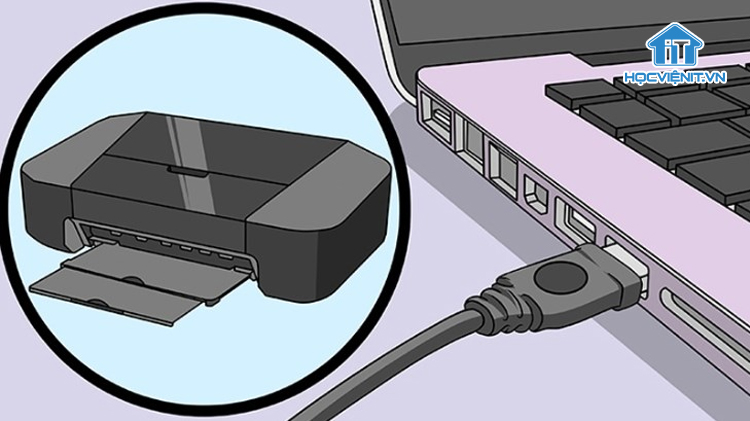
Trước tiên, bạn hãy kiểm tra trực quan dây cáp USB kết nối máy in và máy tính. Dưới đây là những điểm cần chú ý:
- Kiểm tra dây cáp: Quan sát xem dây có bị đứt, gãy, hở mạch hoặc bị xoắn quá mức không.
- Kiểm tra đầu cắm: Đảm bảo cả hai đầu USB được cắm chắc chắn vào máy tính và máy in.
- Thử lại kết nối: Rút hai đầu cáp ra, cắm lại cẩn thận hoặc thử cắm vào cổng USB khác.
- Thay dây cáp: Thử dùng cáp USB khác để kiểm tra lỗi có phải do cáp không.
2. Kiểm tra nguồn điện máy in

Bạn cần đảm bảo rằng máy in được cấp nguồn điện đầy đủ bằng cách:
- Kiểm tra dây nguồn: Đôi khi, dây nguồn có thể bị lỏng hoặc tuột ra.
- Kiểm tra công tắc nguồn: Hãy chắc chắn rằng công tắc nguồn trên máy in đang ở vị trí “I”.
Cuối cùng, để chắc chắn rằng ổ điện hoạt động bình thường, bạn có thể thử cắm một thiết bị điện khác vào ổ điện đó. Nếu thiết bị đó hoạt động thì ổ điện không có vấn đề.
3. Kiểm tra kẹt giấy
Trước tiên bạn hãy tắt máy in để đảm bảo an toàn, sau đó mở khay giấy và kiểm tra lần lượt:.
Bước 1: Mở nắp máy in, vị trí của các nắp này có thể khác nhau tùy thuộc vào từng loại máy in
Bước 2: Kiểm tra trục lăn (rollers), bộ phận sấy (fuser) và đường đi của giấy, xem bị kẹt ở đâu.
Bước 3: Nếu phát hiện giấy kẹt, hãy nhẹ nhàng kéo giấy ra theo chiều giấy đi qua máy in.
Cố gắng tránh làm rách giấy bên trong máy in, vì những mảnh giấy vụn còn sót lại có thể gây ra các lỗi nghiêm trọng hơn.
4. Sử dụng Troubleshoot của Windows để tự động sửa lỗi
Windows cung cấp một công cụ rất hữu ích được gọi là Troubleshoot, giúp tự động phát hiện và khắc phục các sự cố liên quan đến máy in. Để sử dụng Troubleshoot, bạn thực hiện các bước sau:
Bước 1: Nhấn tổ hợp phím Windows + I để mở Settings, chọn Update & Security.
Bước 2: rồi chuyển xuống mục Troubleshoot.
Bước 3: Bạn nhấn vào Additional troubleshooters.
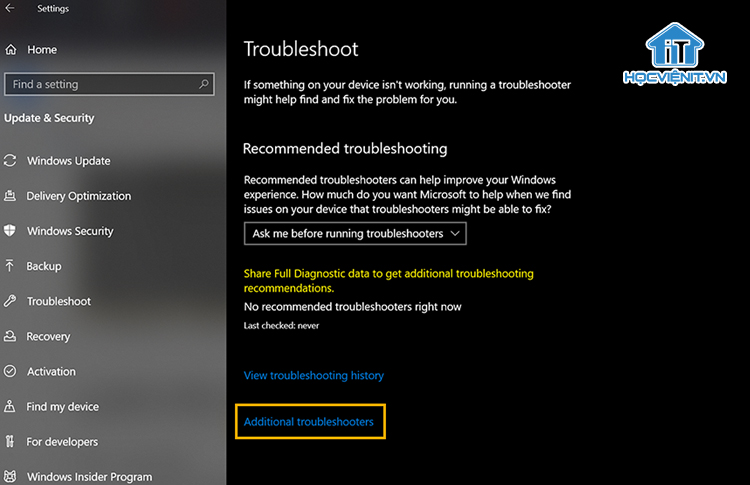
Bước 4: Nhấn vào Printer và chọn Run the troubleshooter.
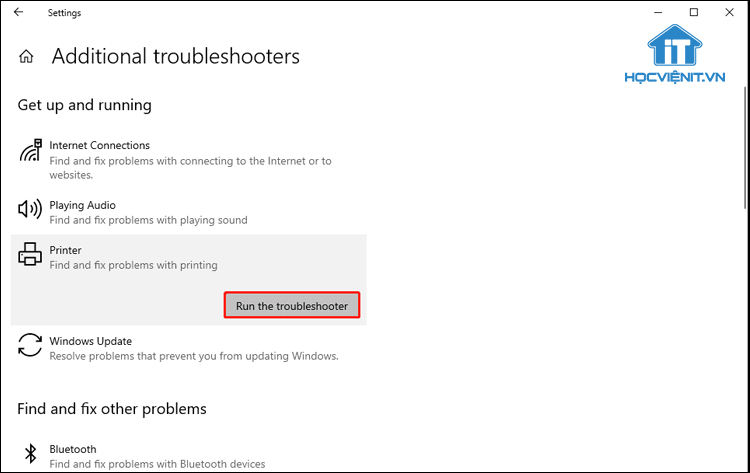
Nếu Troubleshoot tìm thấy vấn đề và đề xuất giải pháp, hãy chọn “Apply this fix“. Quá trình sửa lỗi hoàn tất khi bạn thấy biểu tượng dấu tích xanh (V) xuất hiện, cho biết vấn đề đã được giải quyết.
5. Khởi động lại Print Spooler
Print Spooler là một dịch vụ quan trọng trong hệ điều hành Windows, chịu trách nhiệm quản lý các lệnh in. Khi bạn gửi một lệnh in, Print Spooler sẽ nhận lệnh này, lưu trữ tạm thời và sau đó gửi đến máy in. Nếu dịch vụ này lỗi, máy in sẽ không thể nhận và thực hiện các lệnh in từ máy tính.
Để khởi động lại Print Spooler, bạn thực hiện như sau:
Bước 1: Nhấn tổ hợp phím Windows + R, gõ “services.msc” và nhấn Enter.
Bước 2: Tại đây, bạn tìm dịch vụ có tên “Print Spooler” trong danh sách.
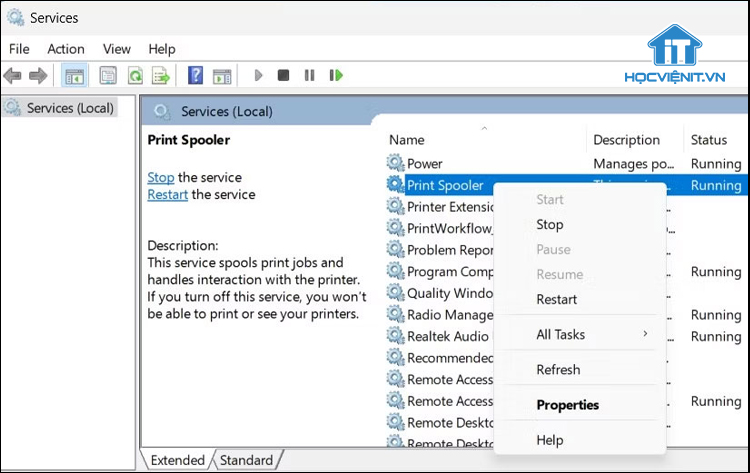
Bước 3: Nhấn chuột phải vào Print Spooler và chọn Restart. Nếu dịch vụ đang dừng, hãy chọn Start.
6. Kiểm tra và cấu hình lại IP máy in
Nếu máy in báo lỗi không kết nối với máy tính do lỗi IP (địa chỉ IP), bạn cần kiểm tra lại cài đặt mạng và địa chỉ IP của máy in. Phương pháp này thường áp dụng cho máy in được kết nối qua mạng Wifi hoặc mạng LAN.
Cách 1: Đặt IP tự động
Đây là cách đơn giản nhất, phù hợp với hầu hết các trường hợp sử dụng mạng gia đình hoặc văn phòng nhỏ. Máy tính sẽ tự động nhận địa chỉ IP từ router.
Bước 1: Click chuột phải vào biểu tượng mạng (thường nằm ở góc dưới bên phải màn hình desktop) và chọn Open Network and Sharing Center.
Bước 2: Trong cửa sổ Network and Sharing Center, chọn Change adapter settings ở cột bên trái.
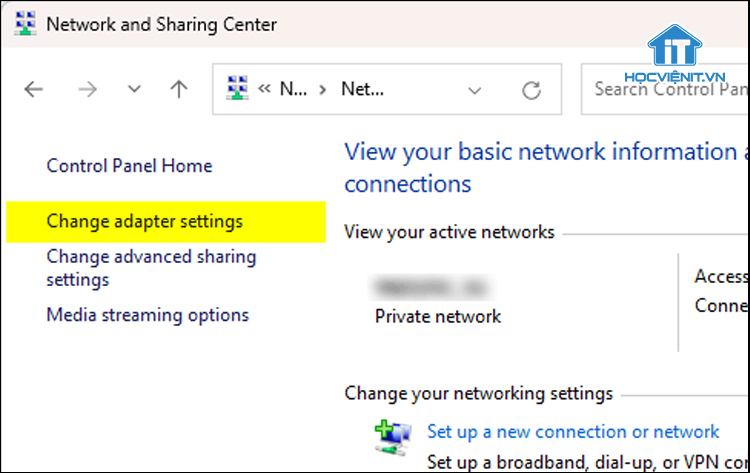
Bước 3: Click chuột phải vào kết nối mạng bạn đang sử dụng (thường là Ethernet cho kết nối có dây hoặc tên mạng Wi-Fi của bạn cho kết nối không dây) và chọn Properties.
Bước 4: Tìm và nhấp đúp chuột vào Internet Protocol Version 4 (TCP/IPv4).
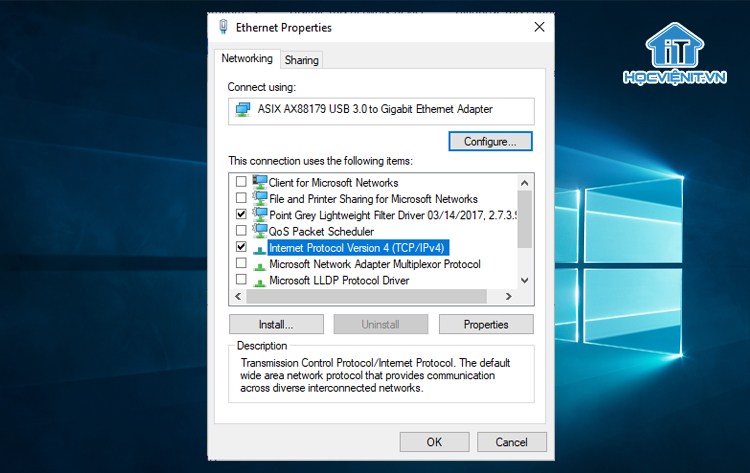
Bước 5: Tiếp theo, bạn chọn cả hai tùy chọn “Obtain an IP address automatically” và “Obtain DNS server address automatically“. Nhấp OK ở tất cả các cửa sổ để lưu thay đổi.
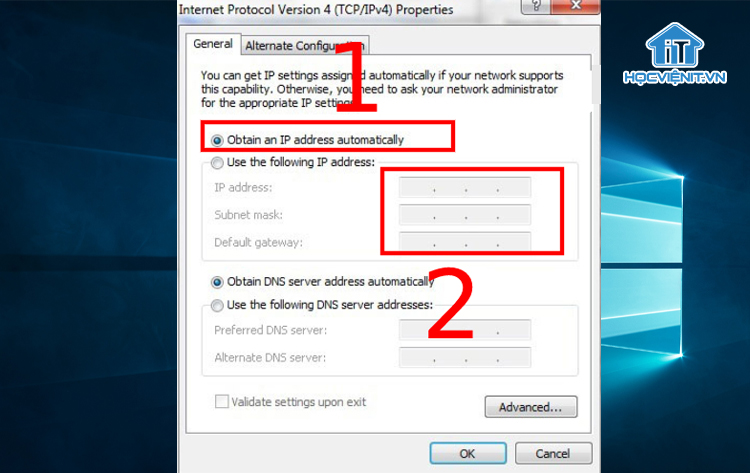
Cách 2: Đặt IP tĩnh
Nếu bạn muốn máy in luôn có một địa chỉ IP cố định, bạn cần đặt IP tĩnh. Cách này phức tạp hơn nhưng giúp tránh xung đột IP trong mạng lớn.
Bước 1-4: Thực hiện tương tự như Bước 1-4 của Cách 1.
Bước 5: Chọn tùy chọn Use the following IP address.
Bước 6: Sau đó, bạn thiết lập như sau:
- IP address: Nhập địa chỉ IP bạn muốn gán cho máy in. Ví dụ: 192.168.1.150 (đảm bảo địa chỉ này chưa được sử dụng bởi thiết bị khác trong mạng).
- Subnet mask: Thường là 255.255.255.0.
- Default gateway: Địa chỉ IP của router mạng. Ví dụ: 192.168.1.1.
- DNS server: Thường là địa chỉ DNS của Google: 8.8.8.8 và 8.8.4.4 hoặc địa chỉ DNS của nhà cung cấp dịch vụ internet của bạn.
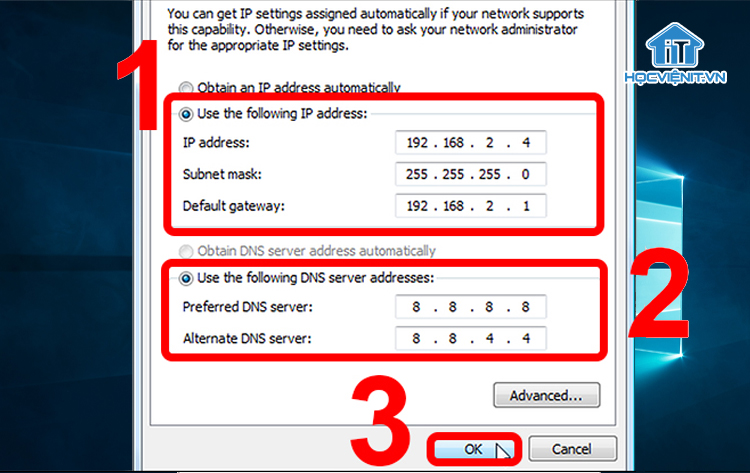
Bước 7: Nhấp OK để lưu thay đổi.
7. Cập nhật Driver cho máy in
Việc cập nhật driver cho máy in là rất quan trọng để đảm bảo máy hoạt động ổn định và tránh các lỗi không đáng có. Dưới đây là danh sách các website chính thức của một số hãng máy in phổ biến:
- Driver máy in Canon
- Driver máy in HP
- Driver máy in Brother
- Driver máy in Epson
- Driver máy in Xerox
- Driver máy in Ricoh
- Driver máy in Oki
Các trang web này thường có giao diện tương tự nhau. Bạn cần tìm kiếm theo tên sản phẩm (mẫu máy in) và chọn đúng hệ điều hành mà máy tính đang sử dụng (ví dụ: Windows 10 64-bit, Windows 11, macOS).
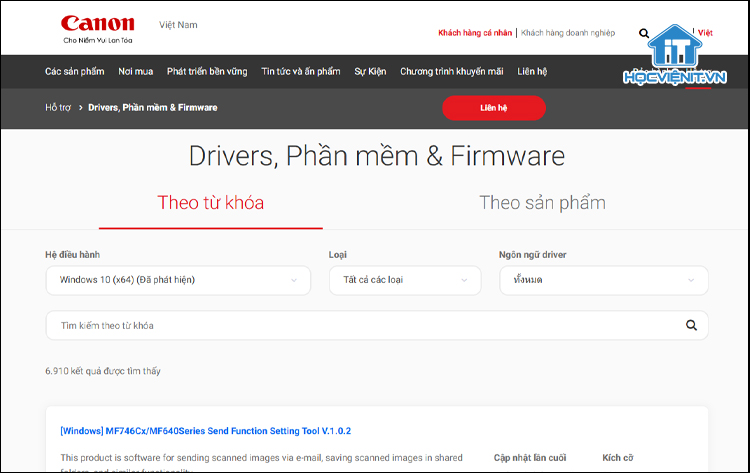
Sau khi tải driver về máy tính, bạn có 2 trường hợp sau:
- File tải về có đuôi EXE: Đây là file cài đặt trực tiếp. Bạn chỉ cần nhấp đúp chuột vào file này để bắt đầu quá trình cài đặt.
- File tải về có đuôi RAR hoặc ZIP: Đây là file nén. Bạn cần giải nén file này trước khi cài đặt driver.
Hy vọng những phương pháp trên sẽ giúp khắc phục lỗi máy in không nhận lệnh in. Nếu có bất cứ thắc mắc nào thì hãy inbox trực tiếp cho Học viện iT để được giải đáp tốt nhất. Chúc bạn thành công!



Bài viết liên quan
Hướng dẫn vệ sinh quạt tản nhiệt laptop cho học viên mới
Trong bài viết này, Học viện iT sẽ hướng dẫn các bạn học viên mới...
Th7
Hướng Dẫn Thay Quạt Tản Nhiệt Laptop – Quy Trình Chuẩn Học Viện iT
Thay quạt tản nhiệt laptop là kỹ năng cơ bản mà mọi kỹ thuật viên...
Th7
Lỗi Driver Windows 10/11: Cách Xử Lý Hiệu Quả Như Kỹ Thuật Viên Chuyên Nghiệp
Bạn gặp lỗi WiFi mất kết nối, loa không phát tiếng hay máy liên tục...
Th7
Làm gì khi gặp lỗi chuột máy tính bị đảo ngược trái phải?
Bạn đang gặp rắc rối vì chuột máy tính bị đảo ngược trái phải? Học...
Th7
Hướng dẫn sửa touchpad laptop bị tróc sơn, trầy xước
Vì phải tiếp xúc liên tục với ngón tay, touchpad rất dễ bị tróc sơn...
Th7
Hướng dẫn thay touchpad laptop cho người mới
Bài viết này sẽ hướng dẫn học viên Học Viện iT cách thay touchpad laptop...
Th7