Hướng dẫn sửa chữa, Kiến thức, Lỗi phần mềm
Hướng dẫn sửa lỗi “The system cannot find the file specified” hiệu quả
Lỗi “The system cannot find the file specified” thường xảy ra khi hệ điều hành Windows không thể xác định vị trí của một tệp tin cụ thể. Bài viết này sẽ hướng dẫn bạn từng bước để khắc phục lỗi này một cách hiệu quả.
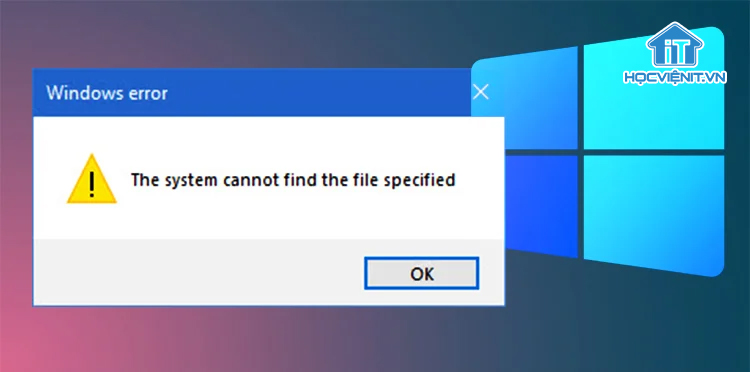
Khi hệ điều hành Windows không thể tìm thấy tệp tin mà bạn đang muốn truy cập, thông báo lỗi “The system cannot find the file specified” sẽ xuất hiện. Nguyên nhân gây ra lỗi này là do:
- Đường dẫn tệp không chính xác: Bạn nhập sai tên tệp, thư mục hoặc đường dẫn truy cập.
- Tệp bị xóa hoặc di chuyển: Tệp đã bị bạn hoặc một chương trình nào đó xóa nhầm hoặc di chuyển đến vị trí khác.
- Tệp bị hỏng: Tệp có thể bị hư hỏng do virus, lỗi phần mềm hoặc quá trình ghi đĩa bị gián đoạn.
- Vấn đề với hệ điều hành: Lỗi hệ thống, xung đột phần mềm cũng có thể gây ra lỗi này.
Xem thêm: 3 cách dễ nhất sửa lỗi “The file or directory is corrupted and unreadable”
1. Kiểm tra tệp
Hãy chắc chắn rằng bạn đã nhập đúng tên tệp và đường dẫn truy cập. Đôi khi, chỉ một lỗi nhỏ cũng khiến Windows không tìm thấy tệp của bạn. Hãy kiểm tra kỹ các chữ cái viết hoa, viết thường và các ký tự đặc biệt. Nếu bạn đang tải tệp về, hãy kiểm tra lại xem thư mục lưu trữ có đúng không nhé.
Nếu tên tệp có dấu hoặc ký tự đặc biệt, hãy thử đổi thành tên đơn giản hơn, không chứa dấu. Ví dụ, thay vì “Học viện iT.docx”, bạn có thể đổi thành “Hoc_vien_iT.docx”.
Nếu đến đây bạn vẫn chưa tìm thấy, hãy thử tìm kiếm tệp trong thùng rác hoặc các ổ đĩa khác. Có thể bạn đã vô tình xóa nhầm hoặc di chuyển tệp đến vị trí khác.
2. Khôi phục tệp bằng phần mềm chuyên dụng
Nếu các cách trên không hiệu quả, bạn có thể sử dụng các phần mềm khôi phục dữ liệu chuyên dụng như: Recuva, EaseUS Data Recovery Wizard,…
Lưu ý: Khả năng khôi phục thành công phụ thuộc vào nhiều yếu tố, bao gồm mức độ hỏng của tệp và thời gian kể từ khi tệp bị mất.
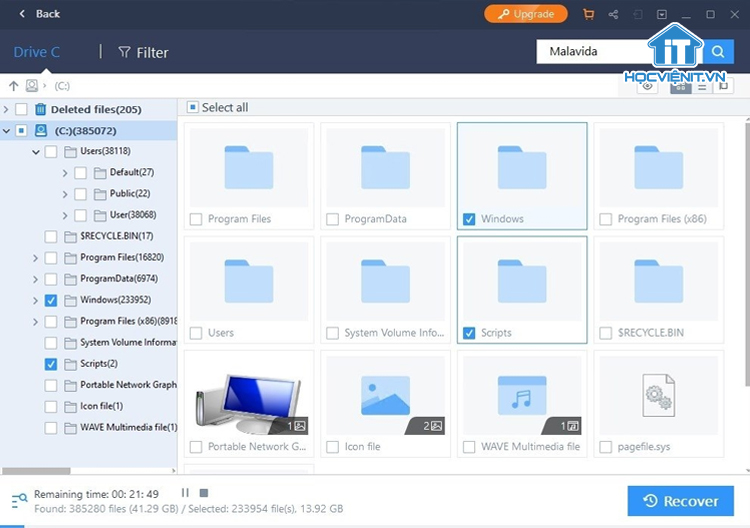
3. Kiểm tra quyền truy cập
Bạn hãy kiểm tra quyền truy cập vào tệp bằng cách: Kích chuột phải vào tệp và chọn Properties > Chuyển sang tab Security và kiểm tra xem tài khoản người dùng của bạn có quyền truy cập (Read, Write) vào tệp hay không. Nếu không, hãy cấp quyền cho tài khoản.
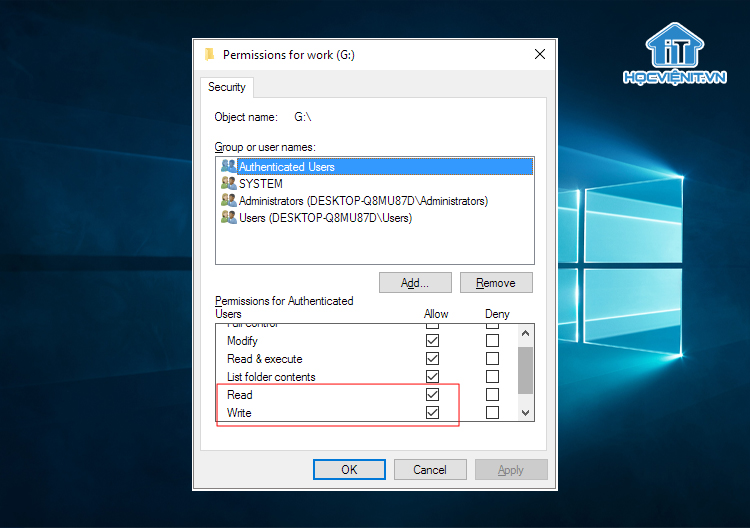
4. Kiểm tra virus
Bạn hãy sử dụng phần mềm diệt virus để quét và loại bỏ các phần mềm độc hại có thể gây hỏng tệp. Một số phần mềm diệt virus phổ biến và được nhiều kỹ thuật viên sửa chữa máy tính thường xuyên sử dụng như ESET, Kaspersky, Bitdefender,…
5. Cập nhật hệ điều hành
Các bản cập nhật thường bao gồm các bản vá lỗi và cải tiến hiệu năng, giúp khắc phục nhiều vấn đề, trong đó có lỗi “The system cannot find the file specified“. Cho nên, bạn hãy kiểm tra bản cập nhật hệ điều hành mới nhất bằng cách: Mở Settings > Chọn Update & Security > Nhấp vào Check for updates > Nếu có bản cập nhật mới, hãy tải xuống và cài đặt.
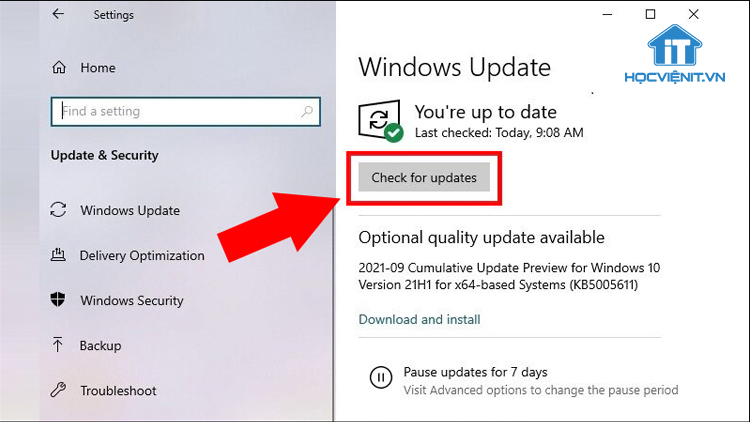
6. Sử dụng lệnh CHKDSK
Lệnh CHKDSK giúp kiểm tra và sửa chữa các lỗi tệp trên hệ thống. Các bước sử dụng lệnh như sau:
- Nhấp chuột phải vào Start Menu, chọn Windows PowerShell (Admin) hoặc Command Prompt (Admin).
- Gõ lệnh “chkdsk D: /f” và nhấn Enter.
Lưu ý: Thay thế D: bằng tên ổ đĩa mà bạn muốn kiểm tra.
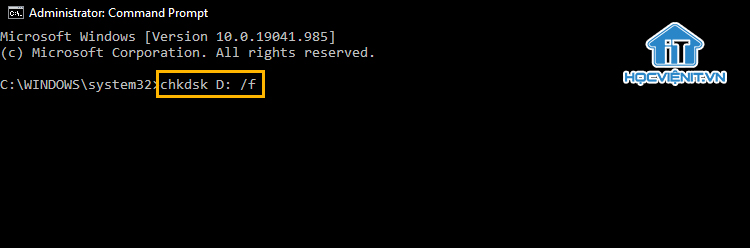
Hy vọng những phương pháp trên sẽ giúp khắc phục lỗi “The system cannot find the file specified” hiệu quả. Nếu có bất cứ thắc mắc nào thì hãy inbox trực tiếp cho Học viện iT để được giải đáp tốt nhất. Chúc bạn thành công!



Bài viết liên quan
Hướng dẫn vệ sinh quạt tản nhiệt laptop cho học viên mới
Trong bài viết này, Học viện iT sẽ hướng dẫn các bạn học viên mới...
Th7
Hướng Dẫn Thay Quạt Tản Nhiệt Laptop – Quy Trình Chuẩn Học Viện iT
Thay quạt tản nhiệt laptop là kỹ năng cơ bản mà mọi kỹ thuật viên...
Th7
Lỗi Driver Windows 10/11: Cách Xử Lý Hiệu Quả Như Kỹ Thuật Viên Chuyên Nghiệp
Bạn gặp lỗi WiFi mất kết nối, loa không phát tiếng hay máy liên tục...
Th7
Làm gì khi gặp lỗi chuột máy tính bị đảo ngược trái phải?
Bạn đang gặp rắc rối vì chuột máy tính bị đảo ngược trái phải? Học...
Th7
Hướng dẫn sửa touchpad laptop bị tróc sơn, trầy xước
Vì phải tiếp xúc liên tục với ngón tay, touchpad rất dễ bị tróc sơn...
Th7
Hướng dẫn thay touchpad laptop cho người mới
Bài viết này sẽ hướng dẫn học viên Học Viện iT cách thay touchpad laptop...
Th7