Hướng dẫn sửa chữa, Kiến thức, Lỗi phần mềm
Hướng dẫn sửa lỗi màn hình máy tính không full
Đa số trường hợp khách hàng báo lỗi màn hình máy tính không full sau khi vô tình thay đổi thiết lập hệ thống, cài lại Windows hay kết nối với 1 màn hình mới. Trong bài viết này Học Viện IT sẽ hướng dẫn bạn những cách khắc phục hiệu quả nhất.

Lỗi màn hình máy tính không full thường được mô tả là hình ảnh chỉ hiển thị 1 phần không gian của màn hinh, phần còn lại là viền đen. Điều này thường xảy ra do một số nguyên nhân sau:
- Cài đặt sai tỷ lệ màn hình: Tình trạng này xảy khi người dùng cài đặt sai thiết lập của màn hình hoặc trong hệ điều hành.
- Cài đặt độ phân giải không phù hợp: Độ phân giải màn hình không đúng sẽ khiến hình ảnh bị kéo giãn hoặc co lại, không hiển thị đầy đủ.
- Lỗi driver card đồ họa: Driver card đồ họa lỗi sẽ khiến màn hình gặp nhiều vấn đề, trong đó có lỗi hiển thị không full.
- Vấn đề về phần cứng: Trong một số trường hợp hiếm hoi, lỗi có thể do card đồ họa bị hỏng hoặc cáp kết nối màn hình lỏng lẻo.
Có thể thấy, lỗi màn hình máy tính không hiển thị full chủ yếu là do phần mềm nên việc khắc phục tương đối đơn giản.
Cách 1: Kiểm tra cài đặt màn hình rời
Đối với laptop hoặc PC kết nối với màn hình rời, bạn hãy truy cập vào Menu cài đặt thông qua các nút bấm của màn hình. Sau đó tìm đến các mục Aspect ratio hay tương tự tùy theo cách gọi của nhà sản xuất.
Bạn hãy thiết lập Aspect ratio thành tỷ lệ 16:9 là tỷ lệ hiển thị màn hình phổ hiện nay.
2. Điều chỉnh độ phân giải màn hình
Để điều chỉnh độ phân giải màn hình, bạn thực hiện như sau:
Bước 1: Click chuột phải vào màn hình Desktop, chọn Display settings.
Bước 2: Hãy chọn độ phân giải được khuyến nghị (Recommended). Đây là độ phân giải phù hợp nhất với máy tính. Hoặc chọn độ phân giải cao nhất mà màn hình hỗ trợ.
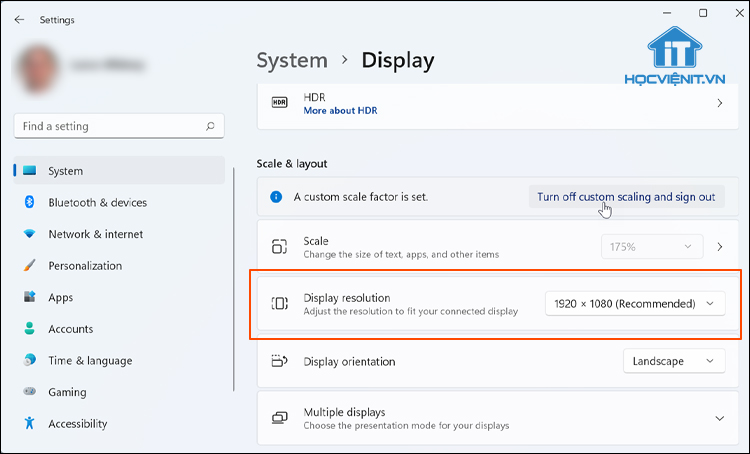
Bước 3: Nhấn Keep changes để lưu lại cài đặt.
3. Cập nhật driver card đồ họa
Bạn có thể cập nhật driver theo cách thủ công và sử dụng phần mềm bên thứ ba. Nếu sử dụng phần mềm, bạn tham khảo 10 phần mềm cập nhật driver máy tính tốt nhất. Trong trong trường hợp bạn muốn cập nhật driver màn hình thủ công thì làm như sau:
Bước 1: Chuột phải vào This PC, chọn Manage, sau đó chọn Device Manager.
Trên Windows 11, bạn nhấn chuột phải vào This PC, chọn Show more options để thấy tùy chọn Manage.
Bước 2: Mở rộng mục Display adapters, chuột phải vào card đồ họa > Update driver.
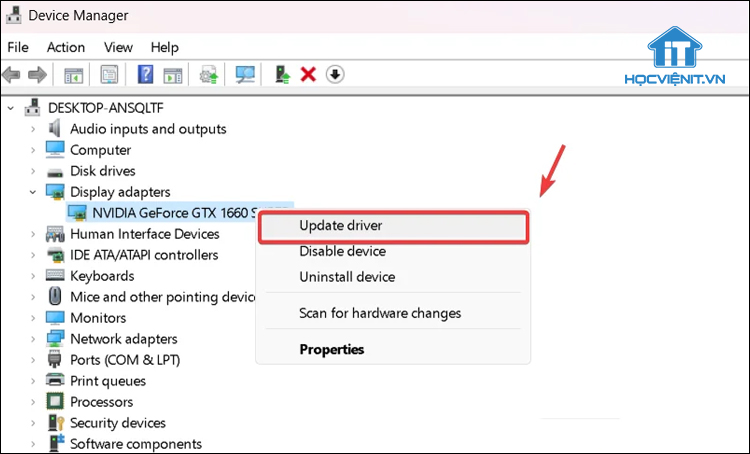
Bước 3: Chọn tiếp Search automatically for updated driver software là xong.
Trên đây là hướng dẫn cách sửa màn hình máy tính không full mà bạn có thể tham khảo. Hy vọng bài viết này của Học viện iT sẽ giúp bạn có thêm kiến thức để ứng dụng thực tế.



Bài viết liên quan
Hướng dẫn vệ sinh RAM – Làm chủ kỹ năng bảo dưỡng RAM laptop, PC
Thao tác vệ sinh RAM giúp loại bỏ bụi bẩn, oxi hóa, đảm bảo máy...
Th6
Hướng dẫn tải sơ đồ mạch cho học viên mới
Sơ đồ mạch giúp kỹ thuật viên hiểu rõ cách các linh kiện trên main...
Th6
Laptop bị hở vỏ: Nguyên nhân và cách khắc phục
Laptop bị hở vỏ là một lỗi thường gặp và khá phổ biến, ảnh hưởng...
Th6
5 cách sửa lỗi phím Fn không sử dụng được trên laptop
Phím Fn thường được sử dụng kết hợp với các phím chức năng F1-F12 để...
Th6
Hướng dẫn thay IC nguồn laptop theo quy trình cơ bản
Trong bài viết này, Học Viện IT thực hiện một hướng dẫn chuyên sâu về...
Th6
Hướng dẫn vệ sinh bảo dưỡng MacBook cho học viên mới
Các bộ phận phần cứng MacBook như quạt tản nhiệt, bo mạch chủ, CPU/GPU và...
Th6