Hướng dẫn sửa chữa, Kiến thức, Lỗi phần cứng
Hướng dẫn khắc phục lỗi màn hình trắng trên iPhone
Lỗi màn hình trắng trên iPhone là một trong những sự cố thường gặp nhất mà kỹ thuật viên phải đối mặt. Bài viết này sẽ chia sẻ tới các bạn nguyên nhân và cách khắc phục chi tiết khi gặp phải tình trạng này.

Xem thêm: Màn hình điện thoại bị sọc: Xác định đúng nguyên nhân để sửa hiệu quả
Nguyên nhân gây ra lỗi màn hình iPhone bị trắng
Lỗi màn hình trắng trên iPhone có thể bắt nguồn từ nhiều nguyên nhân khác nhau, bao gồm:
Lỗi phần mềm:
- Lỗi khi cập nhật iOS: Khi bạn cập nhật iOS không thành công hoặc cập nhật bản iOS lỗi sẽ khiến hệ điều hành bị xung đột, dẫn đến lỗi màn hình trắng.
- Lỗi Jailbreak: Việc jailbreak máy có thể làm thay đổi cấu trúc hệ thống, dẫn đến các lỗi không mong muốn, trong đó có lỗi màn hình trắng.

Lỗi phần cứng:
- Cáp màn hình bị hỏng: Cáp kết nối giữa màn hình và bo mạch chủ có thể bị đứt, gãy hoặc bị oxi hóa.
- IC màn hình bị lỗi: IC điều khiển màn hình là một linh kiện quan trọng, nếu bị hỏng sẽ gây ra lỗi hiển thị.
- Bo mạch chủ bị lỗi: Các linh kiện trên bo mạch chủ liên quan đến hiển thị như chip đồ họa, cổng kết nối màn hình cũng có thể bị hỏng.
Ngoài ra việc sửa chữa không đúng cách hoặc sử dụng linh kiện kém chất lượng có thể gây ra các lỗi mới hoặc làm trầm trọng thêm tình trạng hiện có.
Cách sửa lỗi màn hình trắng trên iPhone
Trước tiên, bạn hãy nhấn giữ nút nguồn và nút âm lượng (hoặc nhấn giữ nút nguồn) cho đến khi logo Apple xuất hiện để khởi động lại iPhone. Thao tác này sẽ loại bỏ các lỗi màn hình iPhone bị trắng đơn giản.
Nếu cách làm này không hiệu quả, kỹ thuật viên lần lượt thử các cách sau.
1. Vô hiệu hóa chế độ phóng to
Có thể khách hàng đã vô tình mở chế độ phóng to trên iPhone. Do đó, bạn hãy tắt chế độ này đi như sau:
Bước 1: Dùng 2 ngón tay thu nhỏ màn hình lại như ban đầu.
Bước 2: Mở Cài đặt > Trợ năng > Tắt chế độ Thu phóng.
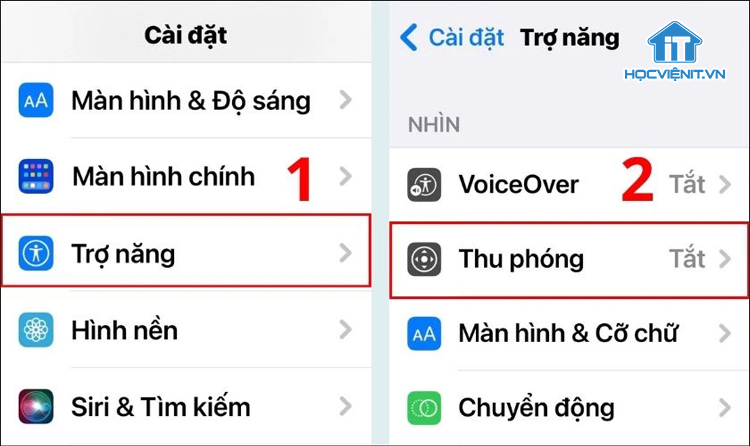
2. Đặt lại tất cả cài đặt
Khôi phục máy về cài đặt gốc có thể giúp bạn sửa lỗi màn hình trắng trên iPhone. Bạn thực hiện như sau: Mở Cài đặt > Cài đặt chung > Chọn Đặt lại > Đặt lại tất cả cài đặt.
Lưu ý: Điều này sẽ xóa tất cả cài đặt của bạn nhưng không xóa dữ liệu.
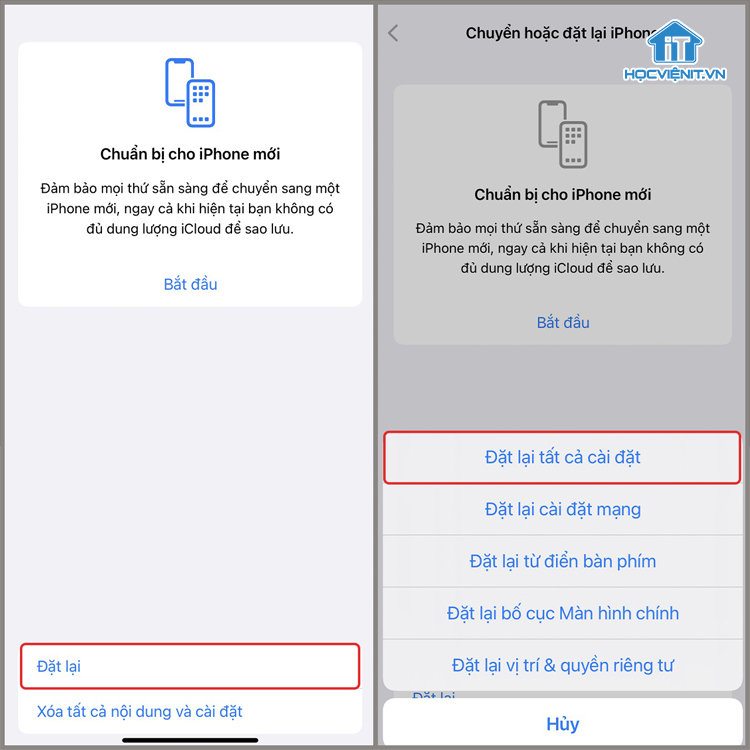
3. Chuyển iPhone vào chế độ DFU
Chế độ DFU là chế độ khôi phục sâu, có thể khắc phục các lỗi phần mềm nghiêm trọng. Để chuyển vào chế độ DFU, bạn cần thực hiện như sau:
Bước 1: Kết nối iPhone với máy tính qua dây cáp và mở iTunes hoặc Finder.
Bước 2: Nhấn thả nút tăng âm lượng > Nhấn thả nút giảm âm lượng > Nhấn giữ nút nguồn trên iPhone đến khi máy tắt hẳn.
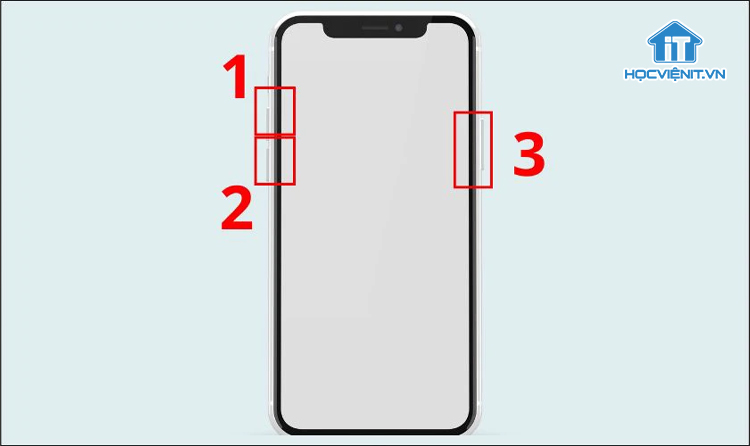
Bước 3: Giữ nút giảm âm lượng đồng thời giữ nút nguồn trong 3 giây.
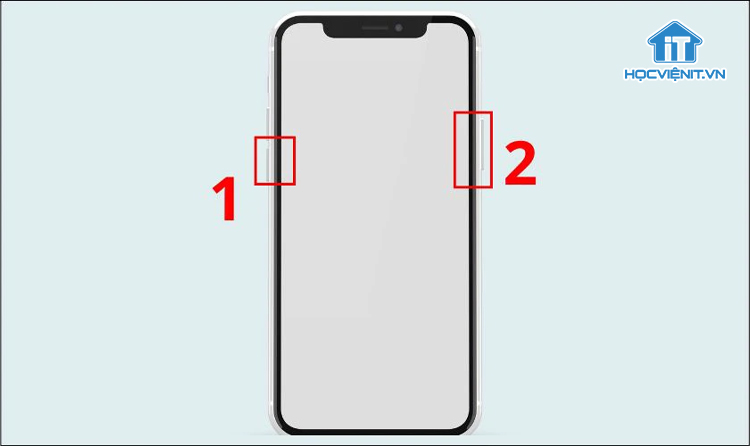
Bước 4: Lần lượt thả nút nguồn nhưng vẫn giữ nút giảm âm lượng. Đến khi iTunes hiển thị giao diện khôi phục phần mềm, màn hình trên máy vẫn tối thì có nghĩa là bạn đã vào được DFU thành công.
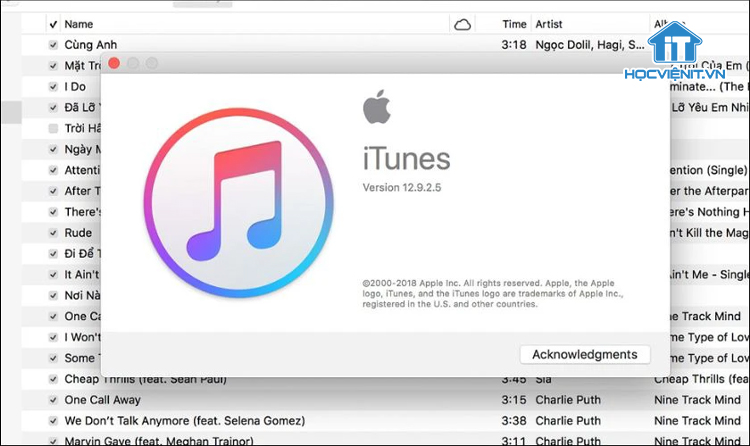
4. Khôi phục iPhone qua iTunes hoặc Finder
Sử dụng iTunes hoặc Finder để khôi phục lại cài đặt gốc của máy như sau:
Bước 1: Kết nối iPhone với máy tính và mở iTunes hoặc Finder.
Bước 2: Trên phần mềm iTunes, bạn chọn Restore iPhone và đợi cho đến khi quá trình này hoàn tất.
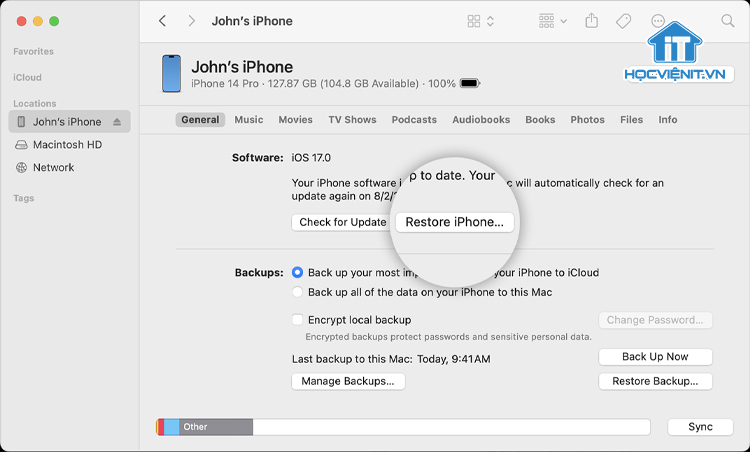
5. Kiểm tra phần cứng
Nếu máy bị lỗi do phần cứng, bạn hãy kiểm tra lần lượt như sau:
Đầu tiên, bạn kiểm tra kỹ màn hình, các cạnh của máy để tìm các vết nứt, vết xước hoặc dấu hiệu bị va đập.
Sau đó, nếu có kỹ năng tháo lắp điện thoại, bạn có thể tháo rời máy để kiểm tra các linh kiện bên trong như màn hình, cáp màn hình, IC màn hình và bo mạch chủ.

Ngoài ra, bạn cũng có thể sử dụng kính hiển vi để kiểm tra các vết nứt nhỏ, các điểm tiếp xúc bị oxy hóa hoặc các linh kiện bị hỏng. Nếu phát hiện ra linh kiện bị hỏng, bạn cần thay thế bằng linh kiện mới chính hãng.
Nếu bạn chưa biết cách bắt bệnh và sửa điện thoại, hãy tham khảo ngay “Khóa học sửa chữa điện thoại di động” tại Học viện iT để trang bị những kiến thức, kỹ năng sửa chữa cần thiết.
Trên đây là chia sẻ của Học viện iT.vn về cách sửa lỗi màn hình trắng trên iPhone. Nếu có bất cứ thắc mắc nào thì hãy để lại bình luận ngay bên dưới bài viết này hoặc inbox trực tiếp cho Học viện iT.vn để được giải đáp tốt nhất. Chúc bạn thành công!



Bài viết liên quan
Hướng dẫn vệ sinh quạt tản nhiệt laptop cho học viên mới
Trong bài viết này, Học viện iT sẽ hướng dẫn các bạn học viên mới...
Th7
Hướng Dẫn Thay Quạt Tản Nhiệt Laptop – Quy Trình Chuẩn Học Viện iT
Thay quạt tản nhiệt laptop là kỹ năng cơ bản mà mọi kỹ thuật viên...
Th7
Lỗi Driver Windows 10/11: Cách Xử Lý Hiệu Quả Như Kỹ Thuật Viên Chuyên Nghiệp
Bạn gặp lỗi WiFi mất kết nối, loa không phát tiếng hay máy liên tục...
Th7
Làm gì khi gặp lỗi chuột máy tính bị đảo ngược trái phải?
Bạn đang gặp rắc rối vì chuột máy tính bị đảo ngược trái phải? Học...
Th7
Hướng dẫn sửa touchpad laptop bị tróc sơn, trầy xước
Vì phải tiếp xúc liên tục với ngón tay, touchpad rất dễ bị tróc sơn...
Th7
Hướng dẫn thay touchpad laptop cho người mới
Bài viết này sẽ hướng dẫn học viên Học Viện iT cách thay touchpad laptop...
Th7