Hướng dẫn sửa chữa, Kiến thức, Lỗi phần cứng
Khắc phục lỗi máy tính không nhận chuột và bàn phím
Máy tính không nhận chuột và bàn phím là một lỗi thường gặp khiến người dùng gặp nhiều khó khăn trong công việc và học tập. Vậy làm thế nào để khắc phục được lỗi này? Hãy cùng Học viện iT.vn tìm hiểu ngay trong bài viết này nhé!

Nguyên nhân máy tính không nhận chuột và bàn phím
Bạn có thể tham khảo một số nguyên nhân lỗi phổ biến:
- Driver chuột hoặc bàn phím bị lỗi, thiếu hoặc không tương thích với hệ điều hành.
- Xung đột phần mềm.
- Cài đặt hệ điều hành bị lỗi.
- Cổng kết nối chuột hoặc bàn phím bị hỏng, lỏng hoặc bám bụi bẩn.
- Chuột hoặc bàn phím bị hỏng linh kiện bên trong.
- Dây kết nối chuột hoặc bàn phím bị đứt.
- Máy tính bị nhiễm virus hoặc phần mềm độc hại,…
Xem thêm: 5 cách sửa lỗi laptop không nhận chuột hiệu quả
Sửa lỗi máy tính không nhận chuột và bàn phím
1. Khởi động lại máy tính
Khi máy tính gặp phải tình trạng máy tính không nhận chuột và bàn phím, trước tiên bạn cần khởi động lại máy tính. Thao tác này có thể giúp khắc phục các lỗi do xung đột phần mềm hoặc do hệ thống hoạt động không ổn định.
2. Kiểm tra cổng kết nối
Nếu máy tính máy tính nhận chuột nhưng không nhận bàn phím hoặc không nhận cả chuột lẫn bàn phím thì bạn cần kiểm tra, vệ sinh sạch bụi bẩn bám trên cổng kết nối và đầu cắm của chuột/bàn phím.

Thêm vào đó, bạn cũng có thể kiểm tra bằng cách cắm thử chuột/bàn phím vào cổng khác. Nếu chuột/bàn phím hoạt động bình thường, cổng kết nối cũ có thể đã bị hỏng.
Có thể bạn quan tâm: 5 cách sửa lỗi máy tính nhận chuột nhưng không nhận bàn phím
3. Cập nhật Driver
Driver lỗi hoặc cũ có thể dẫn đến tình trạng máy tính không nhận chuột và bàn phím. Cho nên, bạn cần cập nhật Driver chuột và bàn phím lên phiên bản mới nhất để đảm bảo tương thích với hệ điều hành.
Bạn có thể cập nhật Driver thủ công bằng cách truy cập trang web của nhà sản xuất chuột/bàn phím hoặc thực hiện cập nhật như sau:
Bước 1: Đầu tiên, bạn truy cập vào Device Manager bằng cách tìm kiếm trong menu Start.
Bước 2: Sau đó, bạn mở rộng mục Keyboards và Mice and other pointing devices.
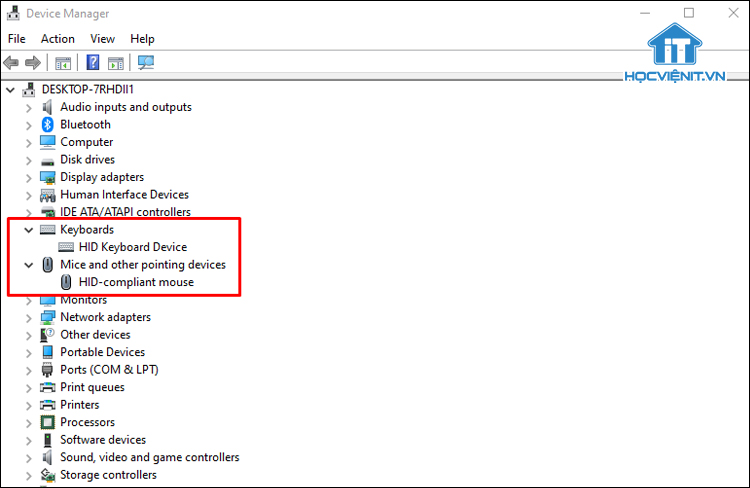
Bước 3: Bây giờ, bạn cập nhật driver cho chuột và bàn phím bằng cách kích chuột phải vào tên của chúng và chọn Update driver.
Bước 4: Trong cửa sổ mới hiện lên, bạn chọn Search automatically for drivers để cập nhật tự động driver.
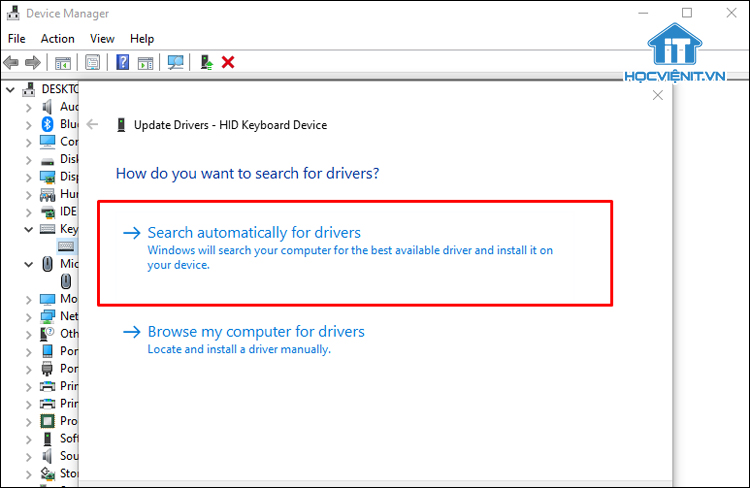
Bước 5: Khởi động lại máy tính.
4. Kiểm tra cài đặt hệ thống
Một số cài đặt hệ thống nhất định có thể ảnh hưởng đến hoạt động của chuột và bàn phím. Bạn hãy đảm bảo rằng các cài đặt này được bật và cấu hình phù hợp với nhu cầu sử dụng của bạn.
Ví dụ: Trong Windows 10, bạn có thể kiểm tra cài đặt chuột trong Settings > Devices > Mouse.
5. Quét virus
Virus có thể là nguyên nhân khiến máy tính không nhận chuột và bàn phím. Do đó, bạn có thể sử dụng các phần mềm diệt virus uy tín như Kaspersky, Avast Free Antivirus, Bitdefender Antivirus Plus, McAfee AntiVirus Plus,… để khắc phục lỗi.
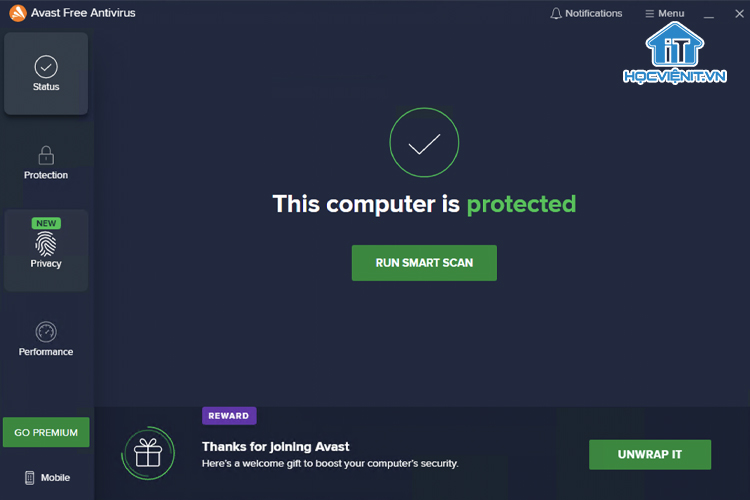
6. Kiểm tra chuột và bàn phím
Bạn hãy thử cắm chuột và bàn phím vào máy tính khác để kiểm tra tình trạng của chuột và bàn phím:
- Nếu chuột/bàn phím hoạt động bình thường trên máy tính khác, thì vấn đề có thể nằm ở máy tính của bạn.
- Nếu chuột/bàn phím vẫn không hoạt động trên máy tính khác, thì chuột/bàn phím có thể đã bị hỏng và cần được thay thế.
7. Khôi phục hệ thống
Nếu bạn đã thử tất cả các cách trên mà vẫn không khắc phục được lỗi, thì bạn có thể thử khôi phục hệ thống về trạng thái trước khi gặp lỗi.
Lưu ý: Thao tác này sẽ xóa tất cả các chương trình và cài đặt được cài đặt sau thời điểm khôi phục. Do đó, hãy lưu ý sao lưu dữ liệu quan trọng trước khi thực hiện khôi phục hệ thống.
Để thực hiện được phương pháp này thì trước khi xảy ra lỗi, bạn phải tạo điểm khôi phục hệ thống. Các bước tạo điểm khôi phục hệ thống như sau:
Bước 1: Bạn nhập và tìm kiếm “Create a restore point” trong menu Start rồi nhấn Enter.
Bước 2: Nếu bạn mục Protection trong phần Protection Settings hiển thị On thì có nghĩa là điểm khôi phục hệ thống đã được kích hoạt và bỏ qua bước 3.
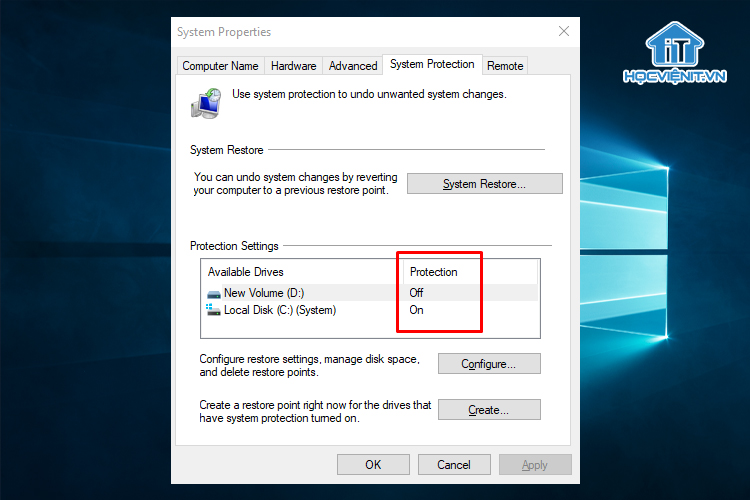
Còn nếu mục Protection hiển thị Off, thì bạn hãy chọn vào ổ cứng mà bạn muốn đặt điểm khôi phục sau đó nhấp vào Configure…
Bước 3: Bạn chọn Turn on system protection và thiết lập mức sử dụng dung lượng đĩa tối đa (Max Usage). Bạn nên đặt trong khoảng từ 5% đến 10% và nhấn OK.
Lưu ý: Mức sử dụng tối đa sẽ sử dụng dung lượng ổ đĩa của bạn cho Điểm khôi phục hệ thống. Khi dung lượng đầy lên, các điểm khôi phục cũ hơn sẽ bị xóa để nhường chỗ cho các điểm mới.
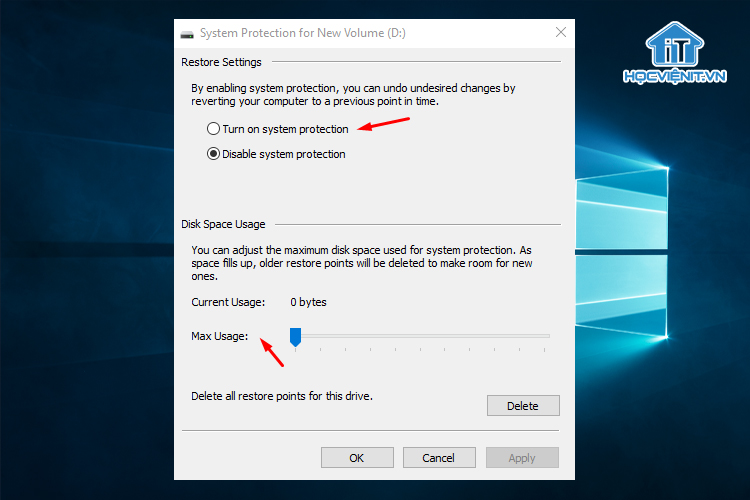
Bước 4: Bạn nhấp vào nút Create… để tạo điểm khôi phục mới.
Nhập mô tả cho điểm khôi phục để giúp bạn dễ dàng xác định sau này. Ví dụ: “Cài đặt phần mềm mới”, “Cập nhật Windows”, “Trước khi thay đổi cài đặt hệ thống”,…
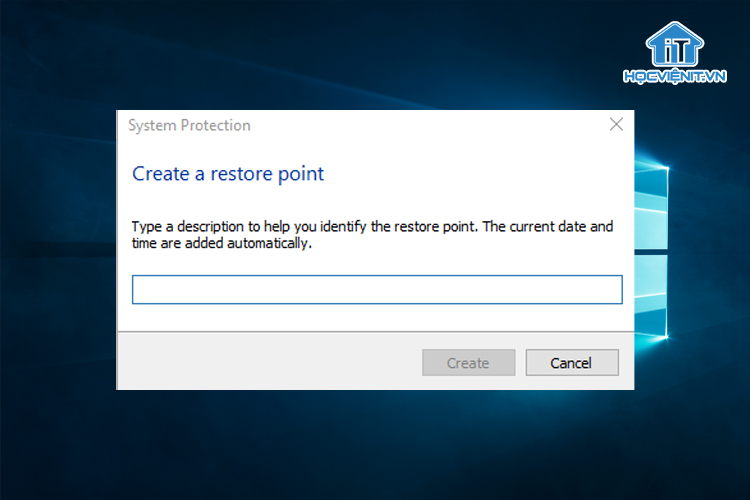
Bước 5: Bạn nhấp vào nút Create để xác nhận và tạo điểm khôi phục. Thông báo xác nhận sẽ hiển thị khi điểm khôi phục được tạo thành công. Nhấp vào Close để thoát khỏi cửa sổ.
Sau đó, bạn tiến hành khôi phục hệ thống từ điểm khôi phục như sau:
Bước 1: Gõ và tìm “Create a restore point” trong mục tìm kiếm của Windows và nhấn Enter.
Bước 2: Trong cửa sổ mới hiện ra, bạn chọn System Restore…
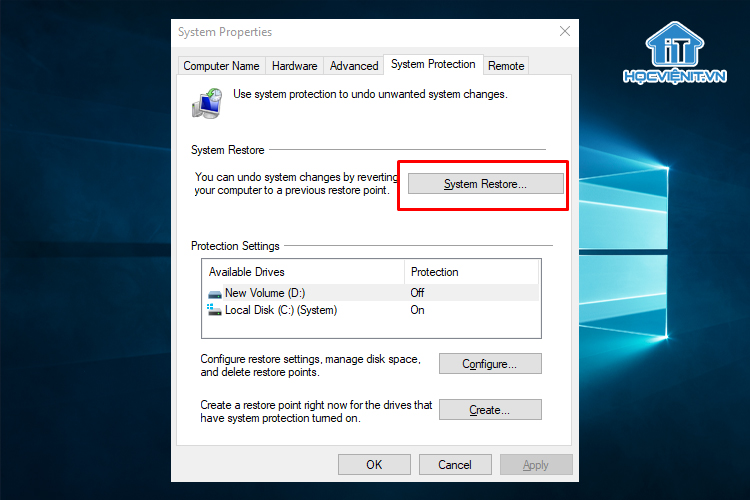
Bước 3: Bạn nhấn Next và chọn điểm khôi phục mà bạn muốn sử dụng trong danh sách. Sau đó, bạn chọn Scan for affected programs.
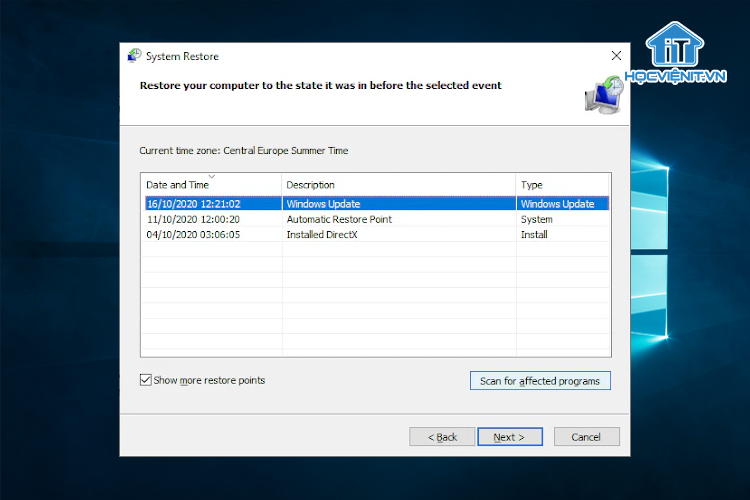
Nếu bạn không thấy điểm khôi phục mà bạn muốn sử dụng, hãy chọn Show more restore points để xem thêm điểm khôi phục.
Bước 4: Bạn sẽ thấy danh sách các mục sẽ bị xóa nếu bạn khôi phục lại điểm khôi phục này. Nếu bạn đồng ý với việc xóa, bạn hãy chọn Close > Next > Finish > Yes.
Lưu ý: Sẽ mất một khoảng thời gian để khôi phục hệ thống từ điểm khôi phục, vì vậy hãy đảm bảo rằng máy tính đang được cắm sạc trong quá trình khôi phục.
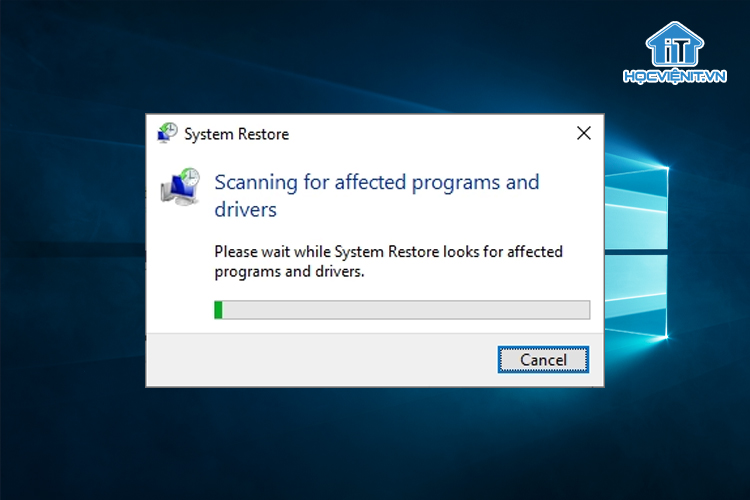
Trên đây là chia sẻ của Học viện iT.vn về cách khắc phục lỗi máy tính không nhận chuột và bàn phím. Hy vọng những kiến thức này có thể giúp ích cho bạn trong quá trình học tập và làm việc. Nếu có bất cứ thắc mắc nào thì hãy để lại bình luận ngay dưới bài viết này hoặc inbox trực tiếp cho HOCVIENiT.vn để được giải đáp tốt nhất. Chúc bạn thành công!



Bài viết liên quan
Hướng dẫn vệ sinh quạt tản nhiệt laptop cho học viên mới
Trong bài viết này, Học viện iT sẽ hướng dẫn các bạn học viên mới...
Th7
Hướng Dẫn Thay Quạt Tản Nhiệt Laptop – Quy Trình Chuẩn Học Viện iT
Thay quạt tản nhiệt laptop là kỹ năng cơ bản mà mọi kỹ thuật viên...
Th7
Lỗi Driver Windows 10/11: Cách Xử Lý Hiệu Quả Như Kỹ Thuật Viên Chuyên Nghiệp
Bạn gặp lỗi WiFi mất kết nối, loa không phát tiếng hay máy liên tục...
Th7
Làm gì khi gặp lỗi chuột máy tính bị đảo ngược trái phải?
Bạn đang gặp rắc rối vì chuột máy tính bị đảo ngược trái phải? Học...
Th7
Hướng dẫn sửa touchpad laptop bị tróc sơn, trầy xước
Vì phải tiếp xúc liên tục với ngón tay, touchpad rất dễ bị tróc sơn...
Th7
Hướng dẫn thay touchpad laptop cho người mới
Bài viết này sẽ hướng dẫn học viên Học Viện iT cách thay touchpad laptop...
Th7