Khi iPhone gặp phải tình trạng máy chậm, lỗi phần mềm, treo logo Apple,… thì bạn cần chạy lại phần mềm iPhone để khắc phục. Vậy bạn đã biết cách chạy lại phần mềm chưa? Hãy cùng Học viện iT.vn tìm hiểu ngay trong bài viết dưới đây nhé!

Xem thêm: Chạy lại phần mềm iPhone là gì? Khi nào cần chạy lại phần mềm trên iPhone?
Lưu ý trước khi chạy lại phần mềm iPhone
Quá trình chạy lại phần mềm có thể làm mất dữ liệu nên trước khi tiến hành chạy lại phần mềm trên iPhone, bạn cần sao lưu lại các dữ liệu quan trọng. Bạn có thể sử dụng dịch vụ sao lưu của iCloud hoặc các ứng dụng lưu trữ dữ liệu khác để đảm bảo an toàn dữ liệu.
Quy trình chạy lại phần mềm iPhone
Cách 1: Khôi phục cài đặt gốc iPhone
Trên iPhone, bạn có thể khôi phục lại cài đặt gốc bằng cách: Mở Cài đặt > Chọn Cài đặt chung > Nhấn Đặt lại. Tại đây, bạn có các tùy chọn khôi phục cài đặt gốc như sau:
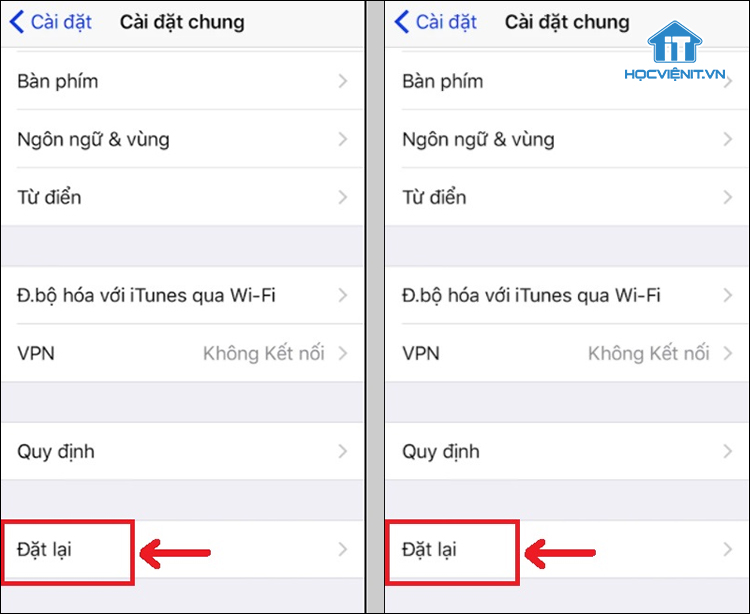
+ Đặt lại tất cả cài đặt: Điều này sẽ xóa toàn bộ các thiết lập cài đặt trên iPhone, không xóa dữ liệu bên trong máy (không mất dữ liệu).
+ Xóa tất cả nội dung và cài đặt: Xóa toàn bộ dữ liệu của máy, đặt về trạng thái ban đầu (mất toàn bộ dữ liệu).
+ Đặt lại cài đặt mạng: Khi bạn bị lỗi mạng, mất sóng, không có dịch vụ thì hãy chọn tính năng này.
Cách 2: Khôi phục cài đặt gốc qua iTunes
Chuẩn bị
Trước tiên, bạn cần chuẩn bị những dụng cụ cần thiết. Bạn sẽ cần một máy tính xách tay hoặc máy tính cá nhân với phần mềm iTunes đã được cài đặt. Điều quan trọng khác là cáp USB chính hãng để kết nối iPhone với máy tính. Điều này đảm bảo kết nối ổn định và an toàn cho quá trình chạy lại phần mềm.
Kết nối iPhone với máy tính
Sử dụng cáp USB chính hãng, kết nối iPhone của bạn với máy tính xách tay hoặc máy tính cá nhân đã cài đặt phần mềm iTunes. Sau đó, bạn nhấn Tin cậy để xác nhận kết nối. Đảm bảo kết nối ổn định giữa hai thiết bị trước khi tiến hành chạy lại phần mềm.
Chạy lại phần mềm iPhone
Trong phần mềm iTunes, bạn sẽ thấy có hai tùy chọn: Update và Restore iPhone… Lựa chọn nào phù hợp với tình trạng của bạn sẽ phụ thuộc vào vấn đề bạn đang gặp phải.
Nếu bạn chỉ muốn cập nhật phần mềm iPhone để khắc phục lỗi và duy trì dữ liệu, bạn có thể chọn Update. Quá trình này sẽ tải và cài đặt phiên bản phần mềm mới nhất cho iPhone của bạn.
Tuy nhiên, nếu bạn gặp vấn đề nghiêm trọng hơn và muốn khôi phục iPhone về trạng thái mặc định, bạn có thể chọn Restore iPhone… Quá trình này sẽ xóa toàn bộ dữ liệu trên thiết bị và cài đặt lại phần mềm.
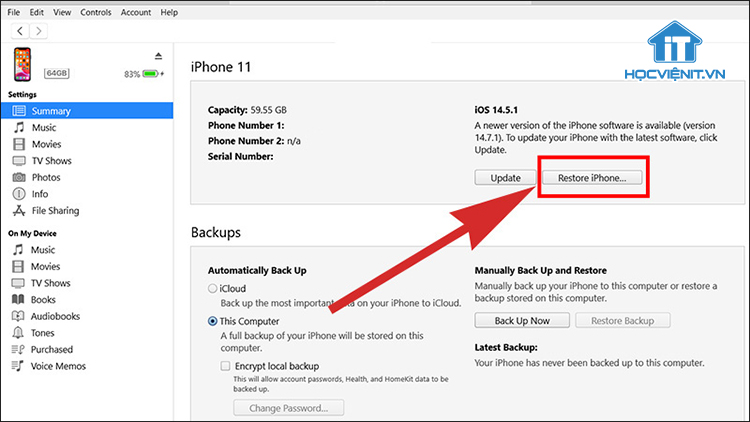
Chờ quá trình hoàn thành
iTunes sẽ tự động tải phiên bản phần mềm mới nhất cho iPhone của bạn và thực hiện quá trình chạy lại phần mềm. Điều này có thể mất một thời gian tùy thuộc vào kích thước của phiên bản phần mềm và tốc độ của kết nối internet của bạn. Hãy kiên nhẫn chờ đợi cho đến khi quá trình hoàn thành.
Kích hoạt lại iPhone
Sau khi quá trình chạy lại phần mềm hoàn thành, bạn có thể kích hoạt lại iPhone của mình. Nếu bạn đã sao lưu dữ liệu trước đó, bạn có thể khôi phục dữ liệu từ bản sao lưu này.
Sau khi bạn đã chạy lại chương trình iPhone thành công, dưới đây là một số lưu ý quan trọng mà bạn nên xem xét:
Khôi phục lại dữ liệu trên iPhone
Khôi phục dữ liệu từ iCloud
Các bước thực hiện như sau:
Bước 1: Ngay sau khi bạn đã kích hoạt lại, hãy chọn Slide to set up.
Bước 2: Chọn ngôn ngữ và quốc gia.
Bước 3: Kết nối với mạng Wifi hoặc sử dụng dữ liệu di động nếu không thể kết nối Wi-Fi.
Lưu ý: Một số tập tin có dung lượng lớn trên iCloud có thể không được phục hồi và một số tính năng cần kết nối Wifi để kích hoạt. Do đó, hãy sử dụng một mạng Wifi ổn định khi bạn thực hiện việc khôi phục dữ liệu.
Bước 4: Trên màn hình Location Services, bạn có thể chọn kích hoạt hoặc tắt định vị cho từng ứng dụng. Ví dụ, ứng dụng Maps sẽ cần bật định vị để hoạt động.
Bước 5: Chọn Restore from iCloud Backup trên màn hình tiếp theo và nhập thông tin cần thiết.
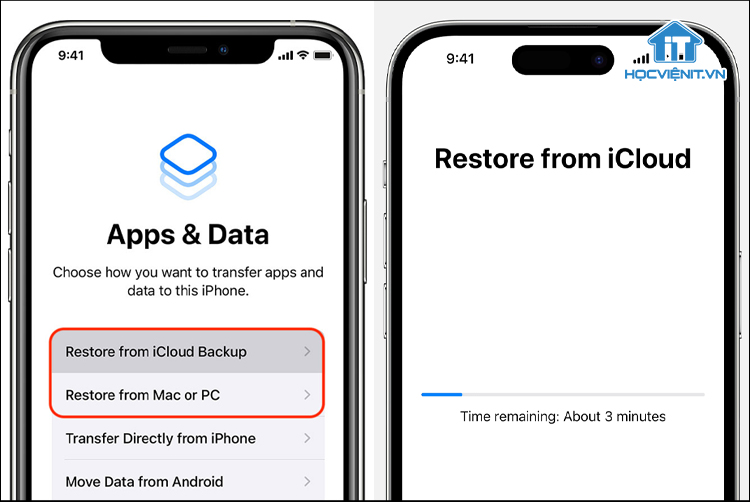
Bước 6: Chọn Agree với các điều khoản trong Terms and Conditions.
Bước 7: Chọn bản sao lưu iCloud mà bạn muốn tải về (nếu bạn có nhiều bản sao lưu iCloud).
Bây giờ, bạn có thể sử dụng các ứng dụng và chờ iCloud khôi phục lại dữ liệu cho bạn.
Lưu ý: Thời gian khôi phục dữ liệu sẽ phụ thuộc vào kích thước của bản sao lưu của bạn. Nếu bạn tắt kết nối Wifi hoặc sử dụng dữ liệu di động, quá trình khôi phục sẽ tạm dừng và sẽ tiếp tục khi bạn kết nối lại.
Khôi phục dữ liệu từ iTunes Backup
Lưu ý: Trước khi thực hiện khôi phục dữ liệu từ iTunes Backup, bạn cần phải tắt tính năng Find My iPhone.
Các bước thực hiện như sau:
Bước 1: Kết nối điện thoại của bạn vào máy tính.
Bước 2: Mở iTunes, bạn nhấn Restore Backup.
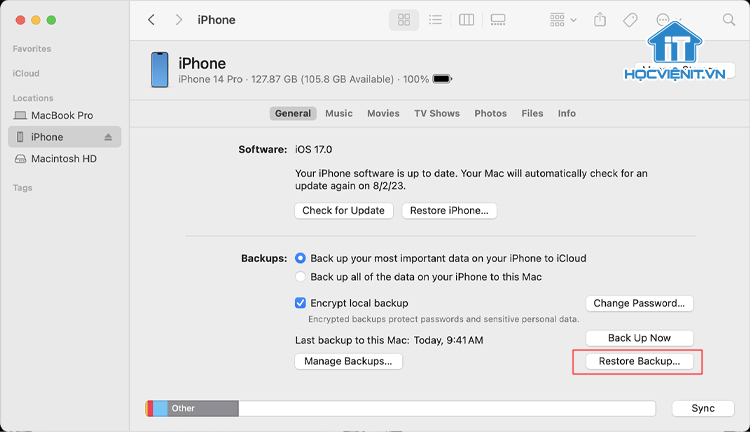
Bước 3: Cuối cùng, bạn chọn bản sao lưu, nhập mật khẩu cho bản sao lưu và nhấn Restore là xong.
Có thể bạn quan tâm: Hướng dẫn kiểm tra lỗi sạc pin trên iPhone
Trên đây là chia sẻ của Học viện iT.vn về cách chạy lại phần mềm iPhone. Nếu có bất cứ thắc mắc nào về các kiến thức liên quan đến máy tính thì bạn có thể để lại bình luận bên dưới bài viết này. Và đừng quên đón đọc các bài viết mới nhất của HOCVIENiT.vn nhé.
Mọi chi tiết xin vui lòng liên hệ:
CÔNG TY CỔ PHẦN HỌC VIỆN IT
MST: 0108733789
Hotline: 0981 223 001
Facebook: www.fb.com/hocvienit
Đăng ký kênh Youtube để theo dõi các bài học của Huấn luyện viên tốt nhất: http://bit.ly/Youtube_HOCVIENiT
Hệ thống cơ sở đào tạo: https://hocvienit.vn/lien-he/
Học viện IT.vn – Truyền nghề thực tế cùng bạn đến thành công!



Bài viết liên quan
Hướng dẫn vệ sinh quạt tản nhiệt laptop cho học viên mới
Trong bài viết này, Học viện iT sẽ hướng dẫn các bạn học viên mới...
Th7
Hướng Dẫn Thay Quạt Tản Nhiệt Laptop – Quy Trình Chuẩn Học Viện iT
Thay quạt tản nhiệt laptop là kỹ năng cơ bản mà mọi kỹ thuật viên...
Th7
Lỗi Driver Windows 10/11: Cách Xử Lý Hiệu Quả Như Kỹ Thuật Viên Chuyên Nghiệp
Bạn gặp lỗi WiFi mất kết nối, loa không phát tiếng hay máy liên tục...
Th7
Làm gì khi gặp lỗi chuột máy tính bị đảo ngược trái phải?
Bạn đang gặp rắc rối vì chuột máy tính bị đảo ngược trái phải? Học...
Th7
Hướng dẫn sửa touchpad laptop bị tróc sơn, trầy xước
Vì phải tiếp xúc liên tục với ngón tay, touchpad rất dễ bị tróc sơn...
Th7
Hướng dẫn thay touchpad laptop cho người mới
Bài viết này sẽ hướng dẫn học viên Học Viện iT cách thay touchpad laptop...
Th7