Registry là một công cụ vô cùng hữu ích trên Windows. Đây là nơi chứa tất cả các thông tin, cài đặt, tùy chọn và các giá trị khác nhằm giúp người dùng có thể điều chỉnh các chương trình, phần cứng và tối ưu trải nghiệm của người dùng. Bằng cách sử dụng Registry, bạn có khả năng kích hoạt các tính năng ẩn hay thay đổi thiết kế của Windows theo ý muốn và nhiều khả năng khác.

Windows Registry là một công cụ vô cùng hữu ích nhưng liệu bạn đã tận dụng được tối ưu những lợi ích mà công cụ này có thể đem lại chưa? Hãy cùng Học viện iT.vn, tìm hiểu 9 thủ thuật Registry cực kỳ hữu ích trong bài viết dưới đây nhé.
Windows Registry là gì?
Registry giống như một cơ sở dữ liệu cấp thấp để Windows và các phần mềm nói chung lưu cấu hình hoạt động của chúng. Chẳng hạn như khi bạn mới cài đặt một phần mềm nào đó vào máy tính Windows của mình thì máy sẽ tự tạo một dòng mới chứa vị trí của file chạy, icon, version và cách để chạy phần mềm.
Để mở Registry Editor trên máy tính, bạn chỉ cần nhấn tổ hợp phím Windows + R để mở cửa sổ Run rồi nhập “regedit” và nhấn Enter là xong.
Xem thêm: Tất tần tật về Windows Registry
9 thủ thuật Registry cực kỳ hữu ích trên Windows 10
Sau đây, Học viện iT.vn sẽ hướng dẫn các bạn 9 thủ thuật Registry cực kỳ hữu ích trên Windows 10. Hãy lưu lại ngay để có thể nâng cao hiệu quả sử dụng máy tính.
1. Hiển thị thông tin chi tiết về khởi động
Máy tính của bạn đang gặp phải sự cố bị chậm? Bạn không biết nguyên nhân do đâu? Vậy hãy thiết lập khởi động Windows 10 thành chế độ Verbose Mode để biết chi tiết cách mà chiếc máy tính của bạn đang khởi động.
Các bước thực hiện như sau:
Bước 1: Trên cửa sổ Registry Editor, bạn điều hướng theo đường dẫn:
Computer\HKEY_LOCAL_MACHINE\SOFTWARE\Wow6432Node\Microsoft\Windows\CurrentVersion\Policies\System
Lưu ý: Bạn có thể copy đường dẫn này và dán vào thanh địa chỉ trong Registry của bạn.
Bước 2: Tại một khoảng trống ở phía bên phải cửa sổ, bạn kích chuột phải rồi chọn New rồi chọn tiếp DWORD (32-bit) Value, đặt tên cho nó là VerboseStatus.
Bước 3: Tiếp theo, bạn kích chuột phải vào VerboseStatus và chọn Modify.
Bước 4: Sau đó, bạn thiết lập giá trị Value data là 1.
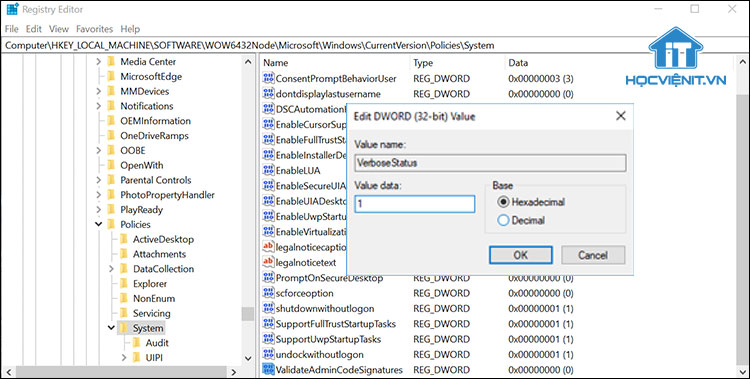
Bước 5: Cuối cùng bạn nhấn OK và khởi động lại máy tính là xong.
2. Tăng tốc độ khởi động máy tính
Các bước thực hiện như sau:
Bước 1: Trên cửa sổ Registry Editor, bạn điều hướng theo đường dẫn:
Computer\HKEY_CURRENT_USER\Software\Microsoft\Windows\CurrentVersion\Explorer
Lưu ý: Bạn có thể copy đường dẫn này và dán vào thanh địa chỉ trong Registry của bạn.
Bước 2: Tại đây, bạn kích chuột phải vào một khoảng trống trên cửa sổ rồi chọn New và chọn tiếp Key, đặt tên cho nó là Serialize.
Bước 3: Sau đó, bạn kích chuột phải vào một khoảng trống rồi chọn New và nhấn DWORD (32-bit) Value, đặt tên cho nó là StartupDelayInMSec.
Bước 4: Tiếp theo, bạn kích đúp vào StartupDelayInMSec vừa tạo và đặt giá trị Value data là 0.
Bước 5: Cuối cùng bạn nhấn OK và khởi động lại máy tính là xong.
3. Tăng tốc menu ngữ cảnh khi kích chuột phải trên màn hình hình Desktop
Nếu bạn cảm thấy thời gian xuất hiện của menu ngữ cảnh khi kích chuột phải trên màn hình hình Desktop thì bạn có thể tăng tốc quá trình này bằng cách thực hiện như sau:
Bước 1: Trên cửa sổ Registry Editor, bạn điều hướng theo đường dẫn:
Computer\HKEY_CURRENT_USER\Control Panel\Desktop
Lưu ý: Bạn có thể copy đường dẫn này và dán vào thanh địa chỉ trong Registry của bạn.
Bước 2: Tiếp theo, bạn tìm kiếm MenuShowDelay ở bên phải cửa sổ và kích đúp vào nó.
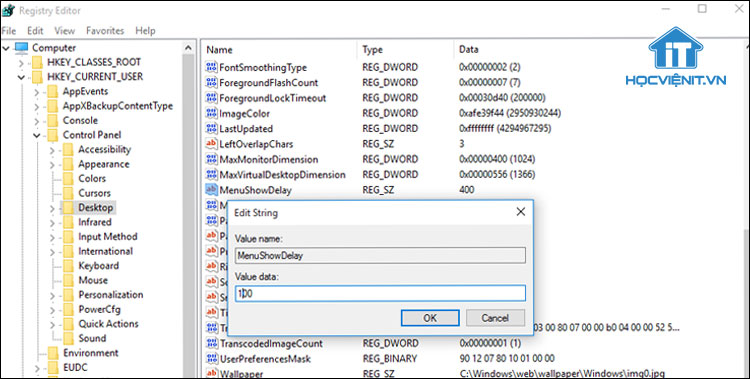
Bước 3: Bạn điều chỉnh giá trị Value data từ 200 trở xuống tùy theo tốc độ mà bạn mong muốn.
Bước 4: Cuối cùng bạn nhấn OK và khởi động lại máy tính là xong.
4. Loại bỏ tự động tập tin Pagefile.sys
Tập tin Pagefile.sys là nơi lưu trữ dữ liệu cho máy tính khi RAM của bạn không còn trống. Tuy nhiên, nếu bạn có đủ dung lượng RAM để sử dụng và muốn tiết kiệm tối đa cho không gian máy tính thì bạn có thể loại bỏ tập tin này đi.
Các bước thực hiện như sau:
Bước 1: Trên cửa sổ Registry Editor, bạn điều hướng theo đường dẫn:
Computer\HKEY_LOCAL_MACHINE\SYSTEM\CurrentControlSet\Control\Session Manager\Memory Management
Lưu ý: Bạn có thể copy đường dẫn này và dán vào thanh địa chỉ trong Registry của bạn.
Bước 2: Sau đó, bạn tìm kiếm ClearPageFileAtShutDown ở phía bên phải và kích đúp vào nó.
Bước 3: Tiếp theo, bạn thay đổi giá trị Value data thành 1, nhấn OK và khởi động lại máy là xong.
5. Kích hoạt chế độ Dark Mode
Bạn có thể dễ dàng kích hoạt chế độ Dark Mode trên Windows 10 bằng cách thực hiện như sau:
Bước 1: Trên cửa sổ Registry Editor, bạn điều hướng theo đường dẫn:
Computer\HKEY_CURRENT_USER\SOFTWARE\Microsoft\Windows\CurrentVersion\Themes\Personalize
Lưu ý: Bạn có thể copy đường dẫn này và dán vào thanh địa chỉ trong Registry của bạn.
Bước 2: Tại một khoảng trống trong cửa sổ, bạn kích chuột phải rồi chọn New và chọn tiếp DWORD (32-bit), đổi tên thành AppsUseLightTheme.
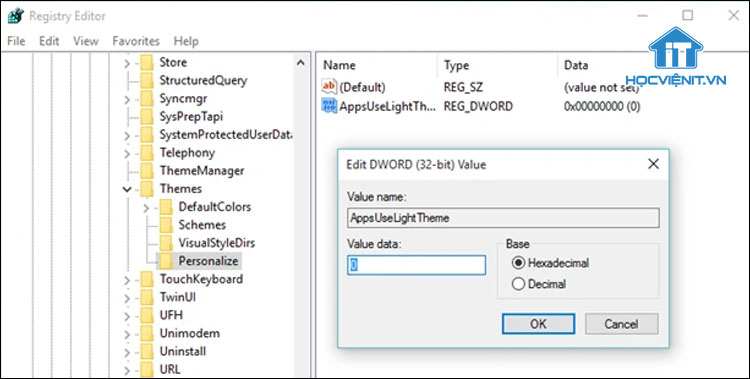
Bước 3: Cuối cùng là khởi động lại máy.
6. Tăng mức độ trong suốt cho Taskbar
Các bước thực hiện như sau:
Bước 1: Trên cửa sổ Registry Editor, bạn điều hướng theo đường dẫn:
Computer\HKEY_LOCAL_MACHINE\SOFTWARE\Microsoft\Windows\CurrentVersion\Explorer\Advanced
Lưu ý: Bạn có thể copy đường dẫn này và dán vào thanh địa chỉ trong Registry của bạn.
Bước 2: Tại một khoảng trống trong cửa sổ, bạn kích chuột phải rồi chọn New và chọn tiếp DWORD (32-bit), đổi tên thành UseOLEDTaskbarTransparency.
Bước 3: Bạn kích đúp vào UseOLEDTaskbarTransparency vừa tạo và thiết lập Value data là 0.
Bước 4: Cuối cùng bạn nhấn OK và khởi động lại máy tính là xong.
7. Loại bỏ biểu tượng OneDrive khỏi File Explorer
Trên Windows 10, biểu tượng OneDrive được thiết kế mặc định ở thanh bên trái của File Explorer. Thế nhưng, bạn không sử dụng OneDrive và muốn loại bỏ biểu tượng này đi? Vậy hãy thực hiện như sau:
Bước 1: Trên cửa sổ Registry Editor, bạn điều hướng theo đường dẫn:
Computer\HKEY_CLASSES_ROOT\CLSID\{018D5C66-4533-4307-9B53-224DE2ED1FE6}
Lưu ý: Bạn có thể copy đường dẫn này và dán vào thanh địa chỉ trong Registry của bạn.
Bước 2: Ở phía bên phải, bạn kích đúp vào System.IsPinnedToNameSpaceTree và thiết lập Value data là 0.
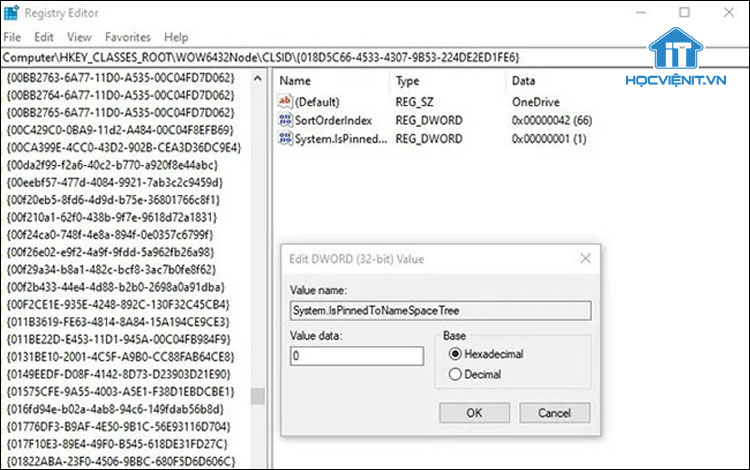
Bước 3: Cuối cùng bạn nhấn OK và khởi động lại máy tính là xong.
8. Thêm Open with Notepad vào menu ngữ cảnh
Notepad là một công cụ vô cùng hữu ích giúp bạn loại bỏ toàn bộ định dạng của văn bản và đưa nó về mặc định. Cho nên, nếu menu ngữ cảnh của bạn không có tính năng Open with Notepad thì bạn có thể thêm nó như sau:
Bước 1: Trên cửa sổ Registry Editor, bạn điều hướng theo đường dẫn:
Computer\HKEY_CLASSES_ROOT\*\shell
Lưu ý: Bạn có thể copy đường dẫn này và dán vào thanh địa chỉ trong Registry của bạn.
Bước 2: Kích chuột phải vào một khoảng trống, chọn New > Key rồi đặt tên cho nó là OpenWithNotepad.
Bước 3: Bạn thực hiện tương tự như Bước 2 và đặt tên cho key là Command.
Bước 4: Ở phía bên phải, bạn kích đúp vào Default rồi nhập: “notepad.exe %1” vào mục Value data.
Bước 5: Cuối cùng bạn nhấn OK và khởi động lại máy tính là xong.
9. Thay đổi tên người đăng ký Windows
Các bước thực hiện như sau:
Bước 1: Trên cửa sổ Registry Editor, bạn điều hướng theo đường dẫn:
Computer\HKEY_LOCAL_MACHINE\SOFTWARE\Microsoft\Windows NT\CurrentVersion
Lưu ý: Bạn có thể copy đường dẫn này và dán vào thanh địa chỉ trong Registry của bạn.
Bước 2: Tại đây, bạn tìm đến mục RegisteredOwner và RegisteredOrganization.
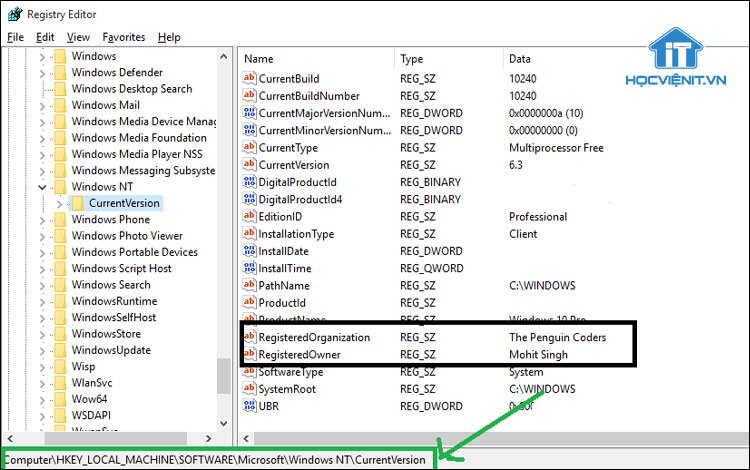
Bước 3: Bây giờ, bạn chỉ cần kích đúp vào các mục trên và đặt tên tại Value data.
Bước 4: Cuối cùng bạn nhấn OK và khởi động lại máy tính là xong.
Trên đây là chia sẻ của Học viện iT.vn về 9 thủ thuật Registry cực kỳ hữu ích trên Windows 10. Hy vọng những kiến thức này có thể giúp ích cho bạn trong quá trình học tập và làm việc. Nếu có bất cứ thắc mắc nào thì hãy để lại bình luận ngay dưới bài viết này hoặc inbox trực tiếp cho HOCVIENiT.vn để được giải đáp tốt nhất. Chúc bạn thành công!
Mọi chi tiết xin vui lòng liên hệ:
CÔNG TY CỔ PHẦN HỌC VIỆN IT
MST: 0108733789
Tổng đài hỗ trợ: 024 3566 8686 – Hotline: 0981 223 001
Facebook: www.fb.com/hocvienit
Đăng ký kênh Youtube để theo dõi các bài học của Huấn luyện viên tốt nhất: http://bit.ly/Youtube_HOCVIENiT
Hệ thống cơ sở đào tạo: https://hocvienit.vn/lien-he/
Học viện IT.vn – Truyền nghề thực tế cùng bạn đến thành công!



Bài viết liên quan
Hướng dẫn vệ sinh quạt tản nhiệt laptop cho học viên mới
Trong bài viết này, Học viện iT sẽ hướng dẫn các bạn học viên mới...
Th7
Hướng Dẫn Thay Quạt Tản Nhiệt Laptop – Quy Trình Chuẩn Học Viện iT
Thay quạt tản nhiệt laptop là kỹ năng cơ bản mà mọi kỹ thuật viên...
Th7
Lỗi Driver Windows 10/11: Cách Xử Lý Hiệu Quả Như Kỹ Thuật Viên Chuyên Nghiệp
Bạn gặp lỗi WiFi mất kết nối, loa không phát tiếng hay máy liên tục...
Th7
Làm gì khi gặp lỗi chuột máy tính bị đảo ngược trái phải?
Bạn đang gặp rắc rối vì chuột máy tính bị đảo ngược trái phải? Học...
Th7
Hướng dẫn sửa touchpad laptop bị tróc sơn, trầy xước
Vì phải tiếp xúc liên tục với ngón tay, touchpad rất dễ bị tróc sơn...
Th7
Hướng dẫn thay touchpad laptop cho người mới
Bài viết này sẽ hướng dẫn học viên Học Viện iT cách thay touchpad laptop...
Th7