Lệnh date trong Linux là lệnh hiển thị và cài đặt ngày giờ cho hệ thống. Lệnh này cũng cho phép người dùng chuyển đổi thời gian ở các định dạng khác nhau và tính toán các ngày trong tương lai và quá khứ.

Lệnh date là một lệnh thông dụng trong Linux. Thế nhưng liệu bạn đã biết hết những ứng dụng của lệnh này chưa? Hãy tìm hiểu ngay bài viết dưới đây để biết thêm chi tiết.
Xem thêm: 5 cách lặp lại lệnh cuối cùng trên Linux
Lệnh date trong Linux là gì?
Như đã đề cập ở trên, lệnh date trong Linux là lệnh hiển thị và cài đặt ngày giờ cho hệ thống. Nó cũng có thể được sử dụng để hiển thị một ngày dưới một định dạng cụ thể. Trong đó, để sử dụng lệnh này, bạn cần đáp ứng những điều kiện tiên quyết sau:
– Hệ thống chạy Linux.
– Một tài khoản người dùng có đầy đủ quyền ưu tiên (Root).
– Truy cập vào cửa sổ Terminal.
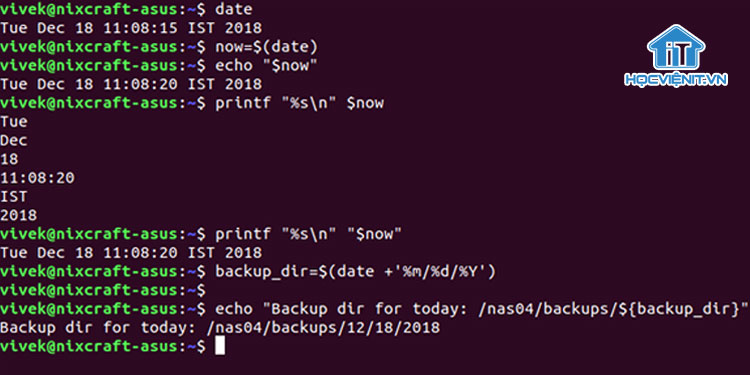
Cú pháp của lệnh date là:
date [option]… [+format]
Trong đó:
[option] là tùy chọn.
[+format] là định dạng.
Hướng dẫn sử dụng lệnh date trong Linux trên thực tế
1. Hiển thị ngày và giờ hiện tại
Cú pháp: $ date
Đầu ra: Wed 28 Sep 2020 04:51:04 PM CEST
Đây là lệnh hiển thị ngày và giờ hiện tại bao gồm tên thứ viết tắt, ngày, tên tháng viết tắt, năm và thời gian được phân tách bằng dấu hai chấm, tên múi giờ. Theo mặc định, lệnh date được đặt thành múi giờ của hệ điều hành.
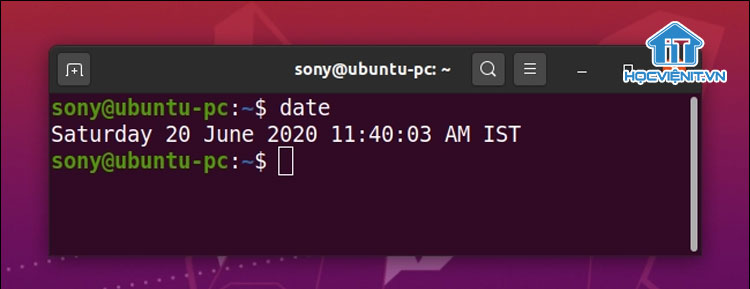
2. Tùy chọn định dạng lệnh date trong Linux
Để định dạng đầu ra của lệnh date, bạn có thể sử dụng các ký tự cụ thể đứng trước dấu “+”. Các tùy chọn định dạng bắt đầu bằng %Ký hiệu và đầu ra là giá trị hiện tại của chúng.
Ở ví dụ dưới đây, %Y thay thế bằng năm hiện tại, %m thay thế bằng tháng và %d thay thế bằng ngày:
Cú pháp: date +”Year: %Y, Month: %m, Day: %d”
Đầu ra: Year: 2020, Month: 09, Day: 28
Dưới đây là các ký tự định dạng phổ biến nhất cho lệnh date:
%D – Ngày hiển thị dưới dạng mm/dd/yy.
%Y – Năm.
%m – Tháng (01-12).
%B – Tên tháng viết dài (Ví dụ: November).
%b – Tên tháng viết ngắn (Ví dụ: Nov).
%d – Ngày trong tháng (ví dụ: 01).
%j – Ngày trong năm (001-366).
%u – Ngày trong tuần (1-7).
%A – Tên đầy đủ các ngày trong tuần (ví dụ: Friday)
%a – Tên ngày trong tuần viết ngắn (ví dụ: thứ Fri)
%H – Giờ (00-23)
%I – Giờ (01-12)
%M – Phút (00-59)
%S – Giây (00-60)
Để xem tất cả các tùy chọn định dạng, hãy chạy date –help hoặc lệnh man date trong cửa sổ Terminal.
3. Đặt hoặc thay đổi ngày trong Linux
Để thay đổi thời gian của hệ thống theo cách thủ công, hãy sử dụng lệnh –set. Ví dụ: Để đặt ngày và giờ thành 5:30 sáng, ngày 13 tháng 5 năm 2020, hãy nhập: date –set=”20200513 05:30″.
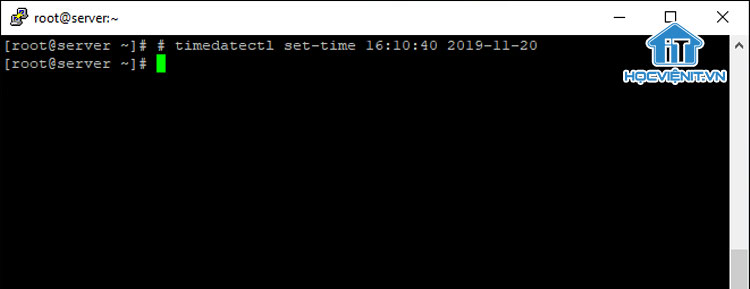
4. Hiển thị các ngày trong quá khứ
Sử dụng lệnh date để hiển thị các ngày trong quá khứ trong Linux. Các lệnh date chấp nhận giá trị như “tomorrow”, “Friday”, “last Friday”, “next Friday”, “next week”… Vì vậy, hãy sử dụng các chuỗi sau để đầu ra là các ngày trong quá khứ: date –date=”time”.
Trong đó, time là thời gian trong quá khứ.
Ví dụ: date –date=”2 year ago”
Đầu ra: Mon 01 Oct 2018 12:29:15 PM CEST
5. Hiển thị các ngày trong tương lai
Giống như các ngày trong quá khứ, bạn cũng có thể sử dụng lệnh date để hiển thị các ngày trong tương lai.
Ví dụ: date –date=”next monday”
Đầu ra: Mon 05 Oct 2020 12:00:00 AM CEST
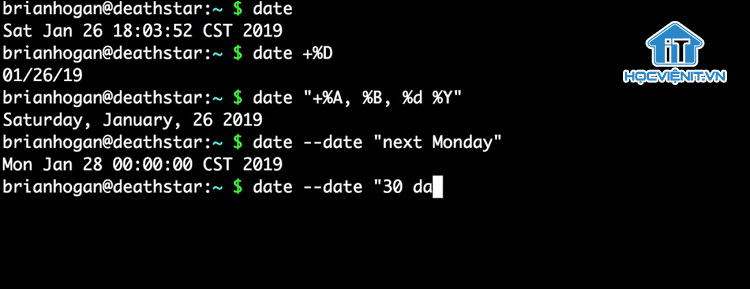
6. Hiển thị chuỗi ngày tháng của tệp
Cú pháp của lệnh date hiển thị chuỗi ngày tháng của tệp như sau:
date –file=file_name.txt
Trong đó: file_name là tên của tệp.
7. Hiển thị thời gian được sửa đổi lần cuối của tệp
Khi bạn sử dụng lệnh date -r thì nó sẽ hiển thị thời gian sửa đổi cuối cùng của tệp. Ví dụ: lệnh sau sẽ hiển thị lần cuối cùng tệp máy chủ được thay đổi:
Cú pháp: date -r /etc/hosts
Đầu ra: Wed 30 Sep 2020 12:25:17 PM CEST
8. Thay đổi múi giờ
Để sử dụng múi giờ khác, hãy đặt TZ thành múi giờ mong muốn. Ví dụ: Để chuyển sang giờ New York, hãy nhập:
TZ=’America/New_York’ date
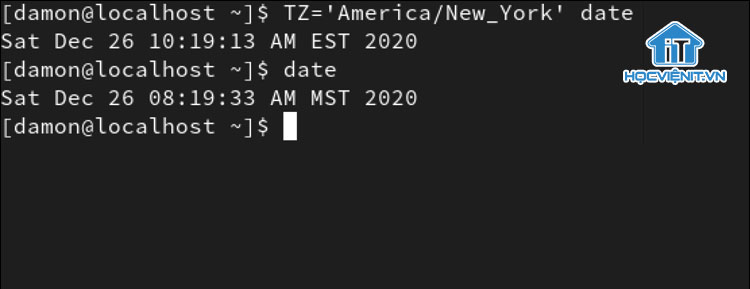
9. Công cụ chuyển đổi thời gian
Ngoài các cách sử dụng trên, lệnh date cũng có thể sử dụng làm một công cụ chuyển đổi thời gian. Ví dụ như hiển thị tổng số giây trôi qua kể từ ngày 1 tháng 1 năm 1970, lúc 00:00:00 UTC.
Cú pháp: date +%s
Để xem có bao nhiêu giây trôi qua từ ngày 1 tháng 1 năm 1970 đến một ngày cụ thể, hãy nhập:
$ date -d “1990-04-08″ +”%s”
Xem thêm: Top 3 phần mềm backup dữ liệu cho Linux
Trên đây là chia sẻ của Học viện iT.vn về cách sử dụng lệnh date trong Linux trên thực tế. Hy vọng những kiến thức này có thể giúp ích cho bạn trong quá trình học tập và làm việc. Nếu có bất cứ thắc mắc nào thì hãy để lại bình luận ngay dưới bài viết này hoặc inbox trực tiếp cho HOCVIENiT.vn để được giải đáp tốt nhất. Chúc bạn thành công!
Mọi chi tiết xin vui lòng liên hệ:
CÔNG TY CỔ PHẦN HỌC VIỆN IT
MST: 0108733789
Tổng đài hỗ trợ: 024 3566 8686 – Hotline: 0981 223 001
Facebook: www.fb.com/hocvienit
Đăng ký kênh Youtube để theo dõi các bài học của Huấn luyện viên tốt nhất: http://bit.ly/Youtube_HOCVIENiT
Hệ thống cơ sở đào tạo: https://hocvienit.vn/lien-he/
Học viện IT.vn – Truyền nghề thực tế cùng bạn đến thành công!



Bài viết liên quan
Hướng dẫn vệ sinh quạt tản nhiệt laptop cho học viên mới
Trong bài viết này, Học viện iT sẽ hướng dẫn các bạn học viên mới...
Th7
Hướng Dẫn Thay Quạt Tản Nhiệt Laptop – Quy Trình Chuẩn Học Viện iT
Thay quạt tản nhiệt laptop là kỹ năng cơ bản mà mọi kỹ thuật viên...
Th7
Lỗi Driver Windows 10/11: Cách Xử Lý Hiệu Quả Như Kỹ Thuật Viên Chuyên Nghiệp
Bạn gặp lỗi WiFi mất kết nối, loa không phát tiếng hay máy liên tục...
Th7
Làm gì khi gặp lỗi chuột máy tính bị đảo ngược trái phải?
Bạn đang gặp rắc rối vì chuột máy tính bị đảo ngược trái phải? Học...
Th7
Hướng dẫn sửa touchpad laptop bị tróc sơn, trầy xước
Vì phải tiếp xúc liên tục với ngón tay, touchpad rất dễ bị tróc sơn...
Th7
Hướng dẫn thay touchpad laptop cho người mới
Bài viết này sẽ hướng dẫn học viên Học Viện iT cách thay touchpad laptop...
Th7