Lỗi Wireless Capability Is Turned Off là một lỗi phổ biến trên máy tính Windows, khiến khách hàng không thể kết nối Wifi. Trong bài viết này, Học viện iT.vn sẽ hướng dẫn các bạn cách sửa lỗi Wireless Capability Is Turned Off trên Windows 10 chi tiết nhé!
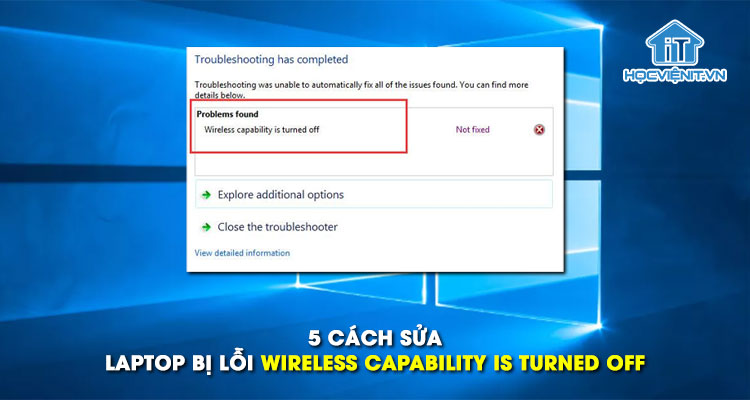
Xem thêm: Hướng dẫn sửa lỗi Wifi bị dấu chấm than hoặc x đỏ
Wireless Capability Is Turned Off là lỗi gì?
Bạn có thể dễ dàng nhận biết lỗi Wireless Capability Is Turned Off khi biểu tượng Wifi trên thanh taskbar hiển thị dấu chấm than màu vàng. Khi bạn di con trỏ chuột vào biểu tượng này sẽ xuất hiện thông báo Wireless Capability Is Turned Off.
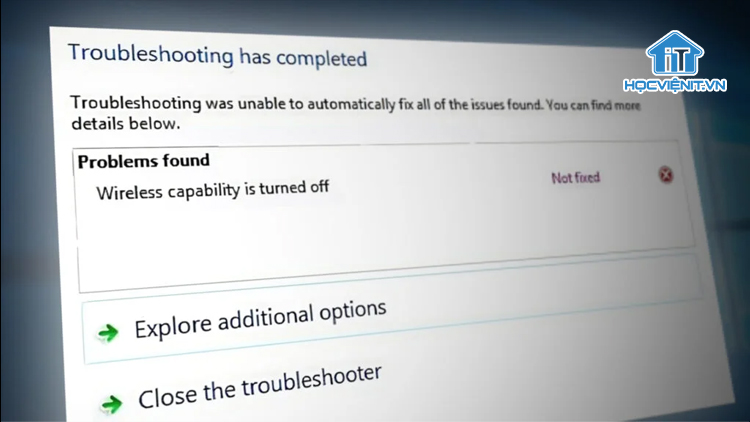
Lúc này máy tính không thể quét hoặc kết nối với các mạng Wifi. Và nếu bạn cố gắng kết nối với mạng Wifi, máy tính có thể hiển thị thông báo lỗi “Unable to connect to this network” hoặc “The network is not broadcasting its SSID”.
Lỗi Wireless Capability Is Turned Off có thể do các nguyên nhân sau:
- Do người dùng vô tình tắt nút bật/tắt Wifi vật lý trên laptop.
- Do cài đặt hoặc cập nhật chương trình, Windows, BIOS dẫn đến xung đột phần mềm
- Do Windows tự động tắt Wifi để tiết kiệm pin dẫn đến lỗi.
- Do driver Wifi lỗi thời hoặc bị hỏng có thể gây ra lỗi.
- Lỗi do card Wifi bên trong máy
Khi bị lỗi, kỹ thuật viên có thể thử tắt máy, tháo pin rồi đợi khoảng 2-3 phút và khởi động lại máy tính. Nếu kiểm tra lỗi Wireless Capability Is Turned Off vẫn chưa được khắc phục, bạn hãy tiến hành các phương pháp bên dưới.
Cách 1: Kiểm tra công tắc hoặc nút Wifi vật lý
Đầu tiên, kỹ thuật viên cần kiểm tra các nút Wifi trên laptop. Đây có thể là một nút vật lý riêng biệt hoặc được nhà sản xuất tích hợp vào hàng phím chức năng. Bạn có thể tham khảo một số tổ hợp phím tắt bật/tắt nhanh Wifi trên một số dòng máy:
- Laptop Lenovo: Fn + F7 hoặc Fn + F5.
- Laptop Dell: Fn + F2 hoặc Fn + PrtScr.
- Laptop Asus: Fn + F2.
- Laptop Acer: Fn + F5 hoặc Fn + F2.
- Laptop HP: Fn + F12.
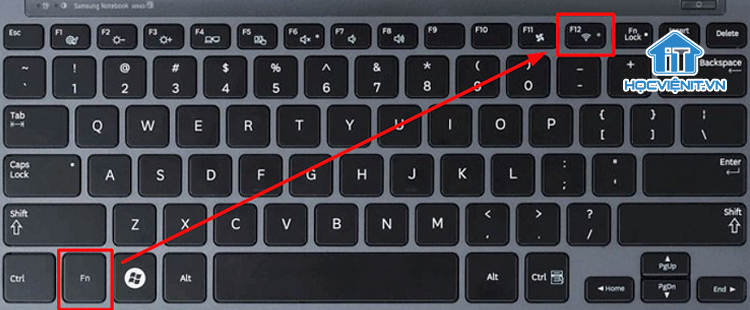
Cách 2: Bật Wifi trong Network and Sharing Center
Nếu máy tính của khách hàng không có nút Wifi hoặc bạn đang sửa máy tính để bàn thì bạn có thể bật Wifi trong Network and Sharing Center như sau:
Bước 1: Gõ “network” vào thanh Search rồi click chọn Network and Sharing Center.
Bước 2: Nhấp vào Change adapter settings ở phía bên trái.
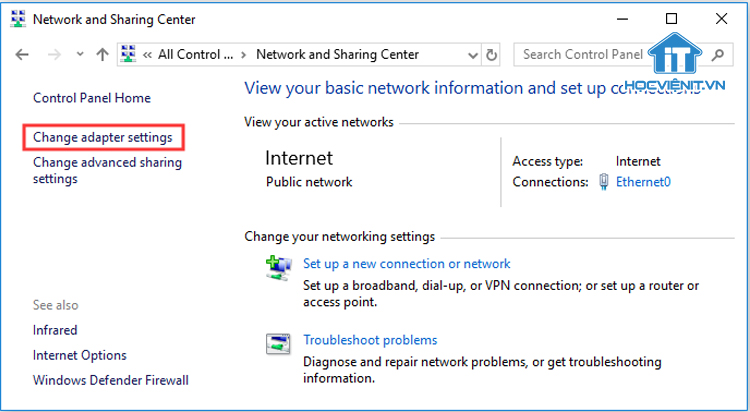
Bước 3: Click chuột phải vào Wifi chọn Enable.
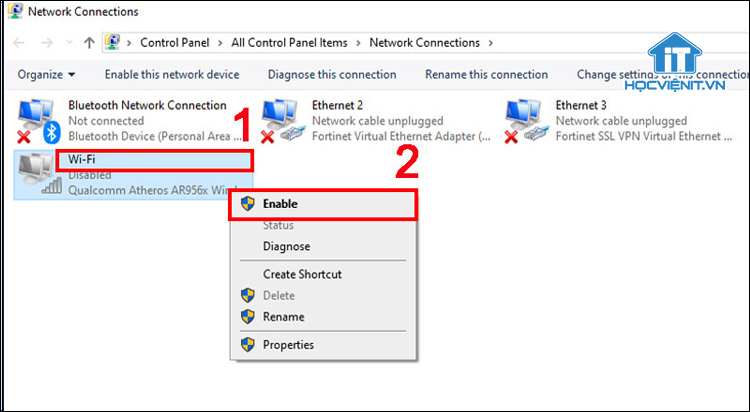
Cách 3: Kiểm tra cài đặt quản lý nguồn
Có một tính năng được tích hợp sẵn trong Windows để tắt các thiết bị khi không sử dụng nhằm tiết kiệm điện và năng lượng. Tính năng này có thể kéo dài tuổi thọ pin cho máy tính nhưng có khả năng Windows đã tắt Wifi mà không bật lên.
Do đó, bạn hãy kiểm tra cài đặt quản lý nguồn như sau:
Bước 1: Nhấn tổ hợp phím Win + R để mở hộp Run.
Bước 2: Nhập “devmgmt.msc” và nhấn OK để mở Device Manager.
Bước 3: Mở rộng mục Network adapters rồi nhấn chuột phải vào tên Wifi và chọn Properties.
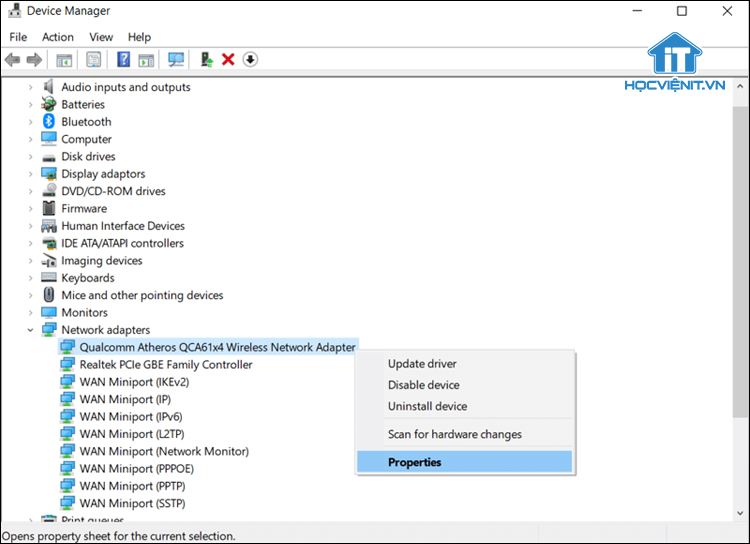
Bước 4: Chuyển sang tab Power Management rồi bỏ chọn Allow the computer to turn off this device to save power và nhấn OK để lưu thay đổi.
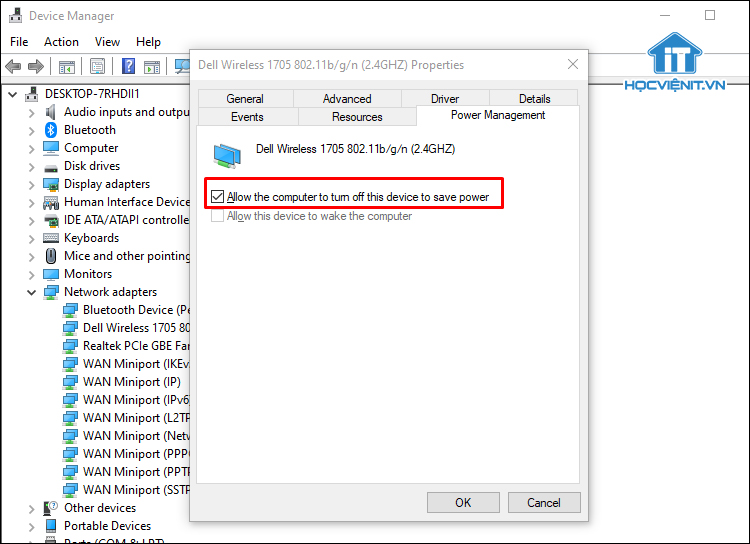
Bước 5: Khởi động lại máy tính và kiểm tra xem lỗi đã được khắc phục chưa.
Cách 4: Cập nhật Driver cho Wifi
Tương như cách cập nhật Driver thông thường, bạn cài đặt mới hoặc cập nhật Driver cho Wifi theo các bước sau.
Bước 1: Nhấn tổ hợp phím Win + X rồi chọn Device Manager.
Bước 2: Mở rộng mục Network adapters rồi click chuột phải vào tên Wifi và chọn Update driver.
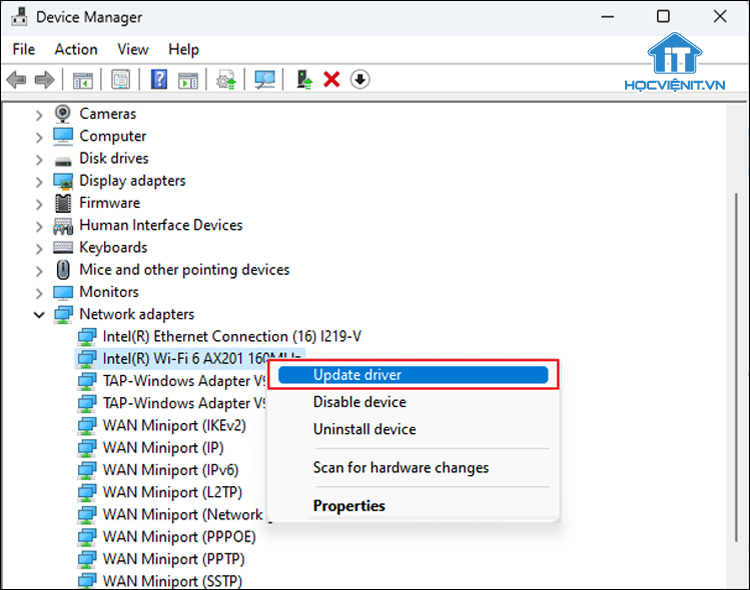
Bước 3: Chọn Search automatically for updated driver software để hệ thống tự động tìm kiếm và cài đặt driver mới nhất.
Bước 4: Khởi động lại máy tính.
Nếu các phương pháp trên không đem lại hiệu quả, bạn có thể tiến hành kiểm tra và thay thế card Wifi để khắc phục lỗi.
Trên đây là chia sẻ của Học viện iT.vn về cách sửa lỗi Wireless Capability Is Turned Off. Nếu có bất cứ thắc mắc nào thì hãy để lại bình luận ngay bên dưới bài viết này hoặc inbox trực tiếp cho Học viện iT.vn để được giải đáp tốt nhất.
Mọi chi tiết xin vui lòng liên hệ:
CÔNG TY CỔ PHẦN HỌC VIỆN IT
MST: 0108733789
Tổng đài hỗ trợ: 024 3566 8686 – Hotline: 0981 223 001
Facebook: www.fb.com/hocvienit
Đăng ký kênh Youtube để theo dõi các bài học của Huấn luyện viên tốt nhất: http://bit.ly/Youtube_HOCVIENiT
Hệ thống cơ sở đào tạo: https://hocvienit.vn/lien-he/
Học viện IT.vn – Truyền nghề thực tế cùng bạn đến thành công!



Bài viết liên quan
Hướng dẫn vệ sinh quạt tản nhiệt laptop cho học viên mới
Trong bài viết này, Học viện iT sẽ hướng dẫn các bạn học viên mới...
Th7
Hướng Dẫn Thay Quạt Tản Nhiệt Laptop – Quy Trình Chuẩn Học Viện iT
Thay quạt tản nhiệt laptop là kỹ năng cơ bản mà mọi kỹ thuật viên...
Th7
Lỗi Driver Windows 10/11: Cách Xử Lý Hiệu Quả Như Kỹ Thuật Viên Chuyên Nghiệp
Bạn gặp lỗi WiFi mất kết nối, loa không phát tiếng hay máy liên tục...
Th7
Làm gì khi gặp lỗi chuột máy tính bị đảo ngược trái phải?
Bạn đang gặp rắc rối vì chuột máy tính bị đảo ngược trái phải? Học...
Th7
Hướng dẫn sửa touchpad laptop bị tróc sơn, trầy xước
Vì phải tiếp xúc liên tục với ngón tay, touchpad rất dễ bị tróc sơn...
Th7
Hướng dẫn thay touchpad laptop cho người mới
Bài viết này sẽ hướng dẫn học viên Học Viện iT cách thay touchpad laptop...
Th7