Hướng dẫn sửa chữa, Kiến thức, Lỗi phần mềm
LÀM GÌ KHI LAPTOP MẮC LỖI “ DISPLAY DRIVER STOPPED RESPONDING AND HAS RECOVERED”
Một ngày đẹp trời nọ khi bạn đang truy cập Internet hay đang say sưa với một trò chơi điện tử nào đó đột nhiên có thông báo lỗi “Display Driver Stopped Responding and Has Recovered”. Ban cảm thấy cực kỳ khó chịu và không hiểu tại sao lại có lỗi này phát sinh? Làm thế nào để giải quyết được nó càng sớm, càng tốt? Đừng quá căng thẳng, hãy để Học viện iT.vn giúp đỡ bạn thông qua bài viết này nhé!
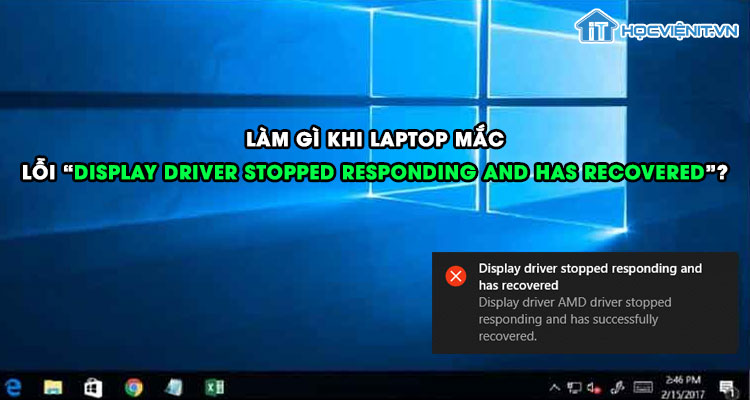
1. Lỗi “Display Driver Stopped Responding and Has Recovered” là gì?
Bạn có thể hiểu “Display Driver Stopped Responding and Has Recovered” là lỗi điều khiển hiển thị ngừng hoạt động – Vấn đề điều khiển hiển thị ngừng hoạt động đột ngột là một vấn đề nghiêm trọng nó khiến máy tính của bạn hoạt động không đúng hoặc gây ra lỗi. Nhiều trường hợp sử dụng Windows 10, Windows 8.1, Windows 8, Windows 7, Windows XP hoặc Windows Vista đã gặp phải vấn đề tương tự.
2. Nguyên nhân dẫn đến lỗi “Display Driver Stopped Responding and Has Recovered”
Đối với các lỗi liên quan đến điều khiển hiển thị ngừng hoạt động có thể được khắc phục trên máy tính để bàn hoặc laptop. Nguyên nhân chủ yếu dẫn đến lỗi này là do tính năng Timeout Detection and Recovery (TDR) phát hiện card đồ họa không liên kết, không trả lời trong một khoảng thời gian nhất định và Windows Display Driver Model (WDDM) không hồi đáp lại. Bên cạnh đó, bạn còn có thể nhận được một số các thông báo khác về lỗi này như: Display driver stopped and recovered successfully problem in windows 8.1”, “Display driver has stopped working and has recovered windows 7 32-bit”,…
Ngoài ra thì lỗi này còn có thể bị gây ra bởi một số nguyên nhân khác như:
- Các điều khiển hiển thị lỗi thời, mất tích, bị hỏng hoặc bị phá vỡ.
- Video card của bạn rất cũ và không có một trình điều khiển video hoàn toàn tương thích với hệ điều hành Windows.
- Có quá nhiều chương trình chạy cùng một lúc trong nền, gây ra xung đột.
- Mất nhiều thời gian cho phép GPU hiển thị đồ họa cho màn hình.
3. Cách khắc phục lỗi “Display Driver Stopped Responding and Has Recovered”
Cập nhật trình điều khiển mới nhất
Để tiết kiệm thời gian và để cập nhật hiệu quả bạn nên xem các trình điều khiển nào của mình cần phải cập nhật lại. Để làm được việc đó dễ dàng bạn có thể sử dụng một công cụ miễn phí là DriveTheLife. Phần mềm này cho phép bạn tìm ra được các trình điều khiển đã lỗi, hỏng, mất tích và sau đó sẽ giúp bạn cập nhật các trình điều khiển mới bổ sung bao gồm cả trình điều khiển đồ họa – Phần gặp lỗi dẫn đến hiện tượng lỗi này.
Điều chỉnh lại hiệu ứng
Khi bạn sử dụng đa nhiệm phần mềm, quá nhiều chương trình là trình duyệt đang mở đồng thời có thể gây ra vấn đề nên bạn có thể thử khắc phục lỗi trên bằng cách đóng bớt các chương trình này lại. Điều này sẽ giúp giảm thiểu “gánh nặng” cho máy khi làm việc.
Bên cạnh đó, bạn có thể cải thiện điều chỉnh hiệu ứng hình ảnh cho hiệu suất tốt hơn bằng cách sau:
Bước 1: Đầu tiên bạn nhấn Start và chọn Control Panel, tìm “Performance Information and Tools” và kích chọn vào nó.
Bước 2: Tiếp tục kích chọn Adjust visual effects.
Bước 3: Tại tab Visual Effects > Kích chọn Adjust for best performance > Nhấn OK.
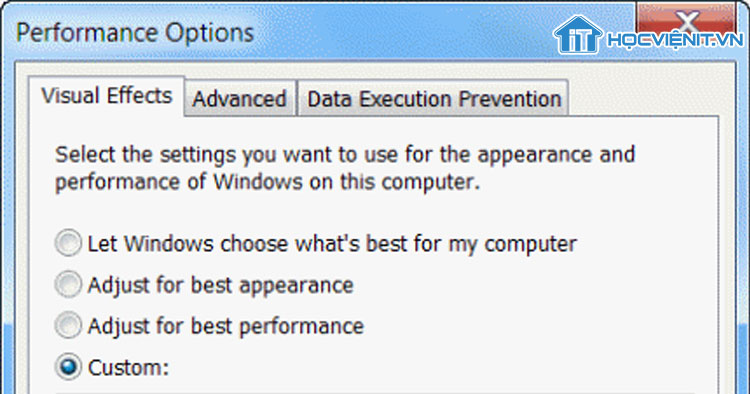
Đưa BIOS về mặc định
Nếu bạn gặp sự cố về trình điều khiển màn hình sau khi thực hiện việc ép xung CPU, bộ nhớ hoặc GPU. Thì bạn hãy đặt chúng về chế độ ban đầu có thể điều này sẽ giúp bạn khắc phục được vấn đề. Bạn có thực hiện bằng cách đặt lại BIOS của mình.
- Đầu tiên khi máy tính của bạn khởi động hãy nhấn phím Del, F1, F2 hoặc F10 (Tùy thuộc vào nhà sản xuất máy tính) để vào BIOS.
- Trong màn hình BIOS, tìm và chọn tùy chọn “Reset to Default”/”Factory Default”/”Setup Defaults”.
- Cuối cùng hãy lưu các thay đổi của bạn và thoát khỏi màn hình BIOS.
Thay Card màn hình mới
Nếu như tất cả các cách trên không hữu hiệu đối với laptop của bạn thì hơn hết bạn nên thay ngay một chiếc card màn hình mới. Card màn hình mới sẽ là lựa chọn hoàn hảo đảm bảo nhanh và hiệu quả cho laptop của bạn tránh khỏi lỗi báo “Display Driver Stopped Responding and Has Recovered”.
Như vậy Học viện iT.vn đã đem đến cho bạn nguyên nhân máy tính gặp phải lỗi “Display Driver Stopped Responding and Has Recovered” và các cách khắc phục lỗi này. Hy vọng với những chia sẻ trên đây bạn có thể tìm ra giải pháp cho chiếc laptop của mình.
Mọi chi tiết xin vui lòng liên hệ:
CÔNG TY CỔ PHẦN HỌC VIỆN IT
MST: 0108733789
Tổng đài hỗ trợ: 024 3566 8686 – Hotline: 0981 223 001
Facebook: www.fb.com/hocvienit
Đăng ký kênh Youtube để theo dõi các bài học của Huấn luyện viên tốt nhất: http://bit.ly/Youtube_HOCVIENiT
Tham gia cộng đồng Học viện IT.vn tại: https://www.facebook.com/groups/www.hocvienit.vn/
Trụ sở Hà Nội: Số 8 ngõ 117 Thái Hà, Đống Đa, Hà Nội
Hồ Chí Minh: Số 283/45 Cách Mạng Tháng Tám, Phường 12, Quận 10, TP.HCM
Hải Phòng: Số 94 Quán Nam, Lê Chân, Hải Phòng
Thái Nguyên: Số 297 Lương Ngọc Quyến, TP. Thái Nguyên
Học viện IT.vn – Truyền nghề thực tế cùng bạn đến thành công!



Bài viết liên quan
Hướng dẫn vệ sinh quạt tản nhiệt laptop cho học viên mới
Trong bài viết này, Học viện iT sẽ hướng dẫn các bạn học viên mới...
Th7
Hướng Dẫn Thay Quạt Tản Nhiệt Laptop – Quy Trình Chuẩn Học Viện iT
Thay quạt tản nhiệt laptop là kỹ năng cơ bản mà mọi kỹ thuật viên...
Th7
Lỗi Driver Windows 10/11: Cách Xử Lý Hiệu Quả Như Kỹ Thuật Viên Chuyên Nghiệp
Bạn gặp lỗi WiFi mất kết nối, loa không phát tiếng hay máy liên tục...
Th7
Làm gì khi gặp lỗi chuột máy tính bị đảo ngược trái phải?
Bạn đang gặp rắc rối vì chuột máy tính bị đảo ngược trái phải? Học...
Th7
Hướng dẫn sửa touchpad laptop bị tróc sơn, trầy xước
Vì phải tiếp xúc liên tục với ngón tay, touchpad rất dễ bị tróc sơn...
Th7
Hướng dẫn thay touchpad laptop cho người mới
Bài viết này sẽ hướng dẫn học viên Học Viện iT cách thay touchpad laptop...
Th7