Hướng dẫn sửa chữa, Kiến thức, Lỗi phần cứng
Cách sửa lỗi laptop chạy chậm khi cắm sạc
Trong khoảng thời gian gần đây, nhiều người dùng gặp phải tình trạng laptop chạy chậm khi cắm sạc. Lỗi này do nhiều nguyên nhân khác nhau gây nên. Vì vậy, hãy cùng HOCVIENiT.vn tìm hiểu chi tiết từng nguyên nhân cụ thể và cách khắc phục trong mỗi trường hợp nhé.

Nguyên nhân laptop bị đơ khi cắm sạc
Có nhiều nguyên nhân laptop bị đơ khi cắm sạc. Dưới đây là những nguyên nhân phổ biến nhất:
- Pin laptop chai hoặc hỏng: Pin laptop sau thời gian dài sử dụng sẽ dần chai, giảm dung lượng và hiệu quả cung cấp năng lượng. Khi cắm sạc, pin yếu có thể khiến máy tính hoạt động không ổn định, dẫn đến hiện tượng đơ, lag.
- Drivers lỗi thời hoặc thiếu: Drivers đóng vai trò quan trọng trong việc kết nối phần cứng với hệ điều hành. Nếu drivers bị thiếu hoặc lỗi thời, máy tính có thể bị đơ khi cắm sạc.
- Quá nhiệt: Khi sử dụng laptop trong thời gian dài hoặc môi trường nóng bức, nhiệt độ bên trong máy tăng cao khiến các linh kiện hoạt động quá tải và dẫn đến hiện tượng đơ.
- Lỗi phần cứng hoặc phần mềm: Một số lỗi phần cứng như RAM, ổ cứng, card màn hình bị hỏng, hoặc sự xâm nhập của virus, phần mềm độc hại cũng có thể gây ra hiện tượng “đơ cứng” khi cắm sạc.
- Phần mềm hoặc phần cứng xung đột: Việc cài đặt đồng thời nhiều phần mềm không tương thích hoặc sử dụng thiết bị ngoại vi không phù hợp có thể dẫn đến xung đột phần mềm/phần cứng, gây ra hiện tượng đơ khi cắm sạc.
- Lâu không vệ sinh máy tính: Bụi bẩn bám vào các linh kiện bên trong laptop có thể khiến máy tính nóng lên, hoạt động không ổn định và dẫn đến hiện tượng đơ khi cắm sạc.
- Thiết lập sai chế độ pin: Một số trường hợp, việc thiết lập sai chế độ pin trong hệ điều hành cũng có thể dẫn đến hiện tượng laptop bị đơ khi cắm sạc.
Hướng dẫn khắc phục lỗi laptop chạy chậm khi cắm sạc
Lưu ý: Bạn nên vệ sinh laptop 6 tháng 1 lần để đảm bảo máy tính hoạt động tốt nhất.
Thiết lập lại chế độ pin
Chúng ta đều biết, laptop có 3 chế độ sử dụng pin bao gồm Power saver (tiết kiệm pin), Balanced (cân bằng pin/tốc độ), High Performance (tốc độ tối đa).
Thông thường, máy tính sẽ được để mặc định ở chế độ Balanced. Tuy nhiên có khả năng là máy tính của bạn đã bị chuyển về chế độ tiết kiệm pin. Chỉnh vì vậy, bạn cần điều chỉnh lại như sau:
Bước 1: Bạn click chuột phải vào biểu tượng pin nằm trên thanh công cụ và chọn Power Options.
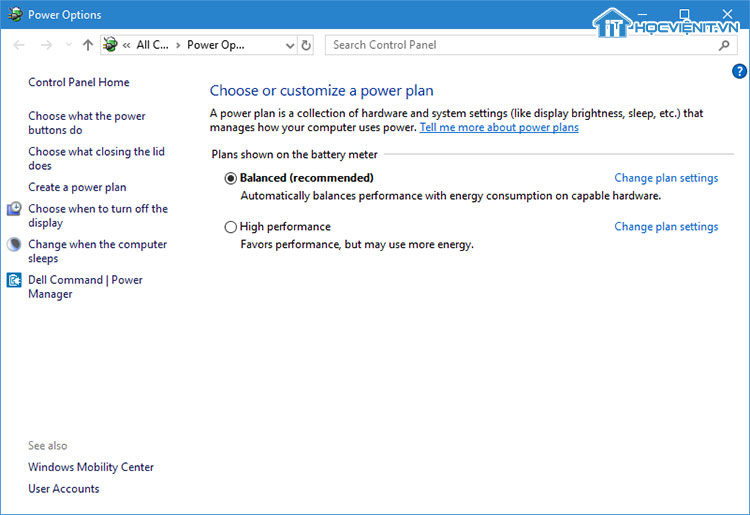
Bước 2: Trên cửa sổ mới hiện ra, bạn chuyển về chế độ Balanced hoặc High Performance trong mục Preferred plans là xong.
Cập nhật driver cho pin
Trong trường hợp driver của pin không tương thích hoặc bị lỗi thời, bạn hãy tiến hành cập nhật driver như sau:
Bước 1: Truy cập vào Device Manager bằng cách tìm kiếm trong menu Start.
Bước 2: Sau đó, bạn mở rộng mục Batteries, kích chuột phải vào Microsoft ACPI-Compliant Control Method Battery và chọn Uninstall device rồi nhấn Uninstall.
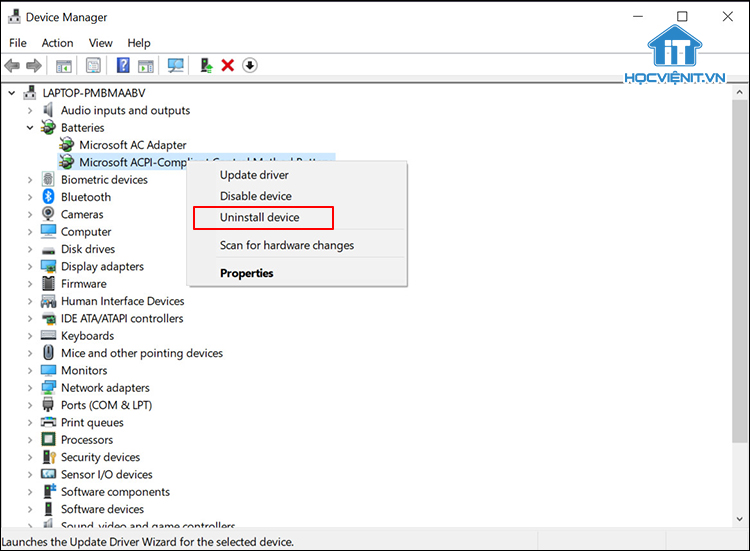
Bước 3: Khởi động lại máy tính.
Cài lại Windows
Trong trường hợp, bạn mới nâng cấp cho Windows thì có thể là hệ điều hành mới này không tương thích với hệ thống. Chính vì vậy, bạn cần cài lại Windows để khắc phục.
HLV. Trương Văn Ngọc: Hướng dẫn cài đặt Windows
Sử dụng phần mềm diệt virus
Chỉ một lần vô ý click vào một trang web độc hại hay tải về một phần mềm không rõ nguồn gốc, bạn có thể tạo cơ hội cho virus xâm nhập và phá hoại máy tính của bạn. Chính vì vậy hãy trang bị ngay cho mình các phương pháp phòng chống và tiêu diệt virus dưới đây.
Hãy kiểm tra máy tính có bị nhiễm virus hay không?
Top 5 phần mềm diệt virus tốt nhất
Thay sạc laptop
Sau khi bạn thực hiện tất cả các phương pháp trên mà không đem lại hiệu quả thì chỉ có thể là do sạc của bạn có vấn đề. Khi đó, bạn cần thay thế sạc laptop sớm nhất có thể để tránh gây ra tác động không tốt đến máy tính của bạn.
Trên đây là chia sẻ của HOCVIENiT.vn về cách sửa lỗi laptop chạy chậm khi cắm sạc. Chúc bạn thành công!
Nếu có bất cứ thắc mắc nào về các kiến thức liên quan đến máy tính thì bạn có thể để lại bình luận bên dưới bài viết này. Và đừng quên đón đọc các bài viết hữu ích khác của HOCVIENiT.vn nhé.
Mọi chi tiết xin vui lòng liên hệ:
CÔNG TY CỔ PHẦN HỌC VIỆN IT
MST: 0108733789
Hotline: 0981 223 001
Facebook: www.fb.com/hocvienit
Đăng ký kênh Youtube để theo dõi các bài học của Huấn luyện viên tốt nhất: http://bit.ly/Youtube_HOCVIENiT
Tham gia cộng đồng Học viện IT.vn tại: https://www.facebook.com/groups/www.hocvienit.vn/
Học viện IT.vn – Truyền nghề thực tế cùng bạn đến thành công!



Bài viết liên quan
Hướng dẫn vệ sinh quạt tản nhiệt laptop cho học viên mới
Trong bài viết này, Học viện iT sẽ hướng dẫn các bạn học viên mới...
Th7
Hướng Dẫn Thay Quạt Tản Nhiệt Laptop – Quy Trình Chuẩn Học Viện iT
Thay quạt tản nhiệt laptop là kỹ năng cơ bản mà mọi kỹ thuật viên...
Th7
Lỗi Driver Windows 10/11: Cách Xử Lý Hiệu Quả Như Kỹ Thuật Viên Chuyên Nghiệp
Bạn gặp lỗi WiFi mất kết nối, loa không phát tiếng hay máy liên tục...
Th7
Làm gì khi gặp lỗi chuột máy tính bị đảo ngược trái phải?
Bạn đang gặp rắc rối vì chuột máy tính bị đảo ngược trái phải? Học...
Th7
Hướng dẫn sửa touchpad laptop bị tróc sơn, trầy xước
Vì phải tiếp xúc liên tục với ngón tay, touchpad rất dễ bị tróc sơn...
Th7
Hướng dẫn thay touchpad laptop cho người mới
Bài viết này sẽ hướng dẫn học viên Học Viện iT cách thay touchpad laptop...
Th7