Bạn có những tệp quan trọng trong máy tính mà không muốn ai khác truy cập được nó. Bạn sử dụng BitLocker. Công nghệ mã hóa được tích hợp trong Windows. Nhưng như vậy là chưa đủ. Vì các tệp BitLocker rất có thể bị tấn công khi truy cập vật lý từ máy tính cá nhân của bạn. Bài viết sau sẽ bật mí cách bảo vệ tệp mã hóa BitLocker khỏi bị tấn công.

1. BitLocker không có sẵn trên Windows
Khi Windows của bạn không có sẵn BitLocker. Kẻ tấn công máy tính có thể xóa ổ cứng hoặc khởi động một hệ điều hành khác để truy cập các tệp của bạn.
Giải pháp : Bạn có thể nâng cấp hệ điều hành lên Windows 10 Professional và bật BitLocker.
2. BitLocker đôi khi tải khóa của bạn lên Microsoft
Windows 10 đi kèm một loại mã hóa thiết bị. Khi bạn đăng nhập vào máy tính bằng tài khoản Microsoft, khóa khôi phục sau đó tự động tải lên máy chủ Microsoft. Điều này bảo vệ bạn khỏi mất tập tin. Kẻ tấn công có thể lợi dụng điểm này để khôi phục tài khoản Microsoft và truy cập mã hóa của bạn. Nếu kẻ tấn công có quyền truy cập vật lý vào máy tính hoặc ổ cứng thì chúng có thể sử dụng khóa khôi phục đó để giải mã các tập tin của bạn mà không cần mật khẩu của bạn.
Giải pháp: Bạn nâng cấp lên Windows 10 Professional, bật BitLocker > Bảng điều khiển > chọn không tải lên khóa khôi phục lên máy chủ của Microsoft khi được nhắc.
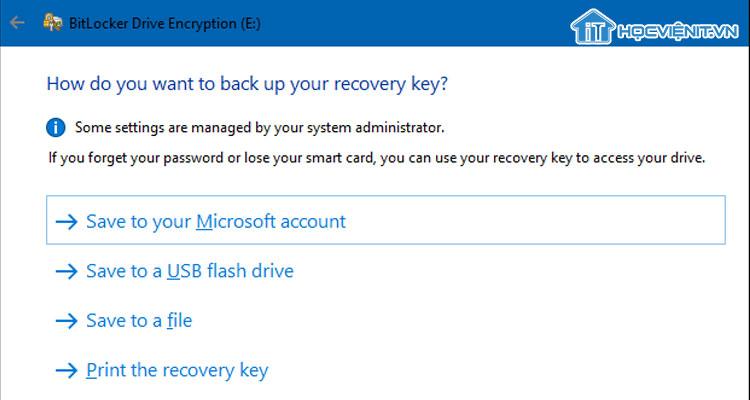
3. Nhiều ổ cứng có thể phá vỡ tệp mã hóa BitLocker
Nếu ổ cứng bạn hỗ trợ mã hóa phần cứng thì Windows sẽ cho rằng ổ cứng của bạn thực hiện điều này và không thực hiện các kỹ thuật mã hóa. Windows có thể nói BitLocker được kích hoạt. Nhưng BitLocker có thể đang ngồi yên và để SSD của bạn thất bại trong việc mã hóa an toàn dữ liệu của bạn. Kẻ tấn công có khả năng bỏ qua mã hóa được triển khai kém trong ổ đĩa trạng thái rắn để truy cập các tệp của bạn.
Giải pháp : Thay đổi cấu hình sử dụng mã hóa dựa trên phần cứng cho các ổ đĩa dữ liệu cố định. Trong chính sách nhóm, bạn vô hiệu hóa tùy chọn nhóm. Bạn phải giải mã và mã hóa lại ổ đĩa sau đó để thay đổi này có hiệu lực. BitLocker sẽ ngừng tin tưởng các ổ đĩa và sẽ thực hiện tất cả các công việc trong phần mềm thay vì phần cứng.
4. Chip TPM có thể được gỡ bỏ
Một nhà nghiên cứu bảo mật gần đây đã chứng minh một cuộc tấn công khác. BitLocker lưu trữ khóa mã hóa của bạn trong Model nền tảng đáng tin cậy TPM của máy tính. Đây là một phần cứng đặc biệt được cho là chống giả mạo. Thật không may, một kẻ tấn công có thể sử dụng một bảng mạch $ 27 và một số mã nguồn mở để trích xuất nó từ TPM. Điều này sẽ phá hủy phần cứng nhưng sẽ cho phép trích xuất khóa và bỏ qua mã hóa.
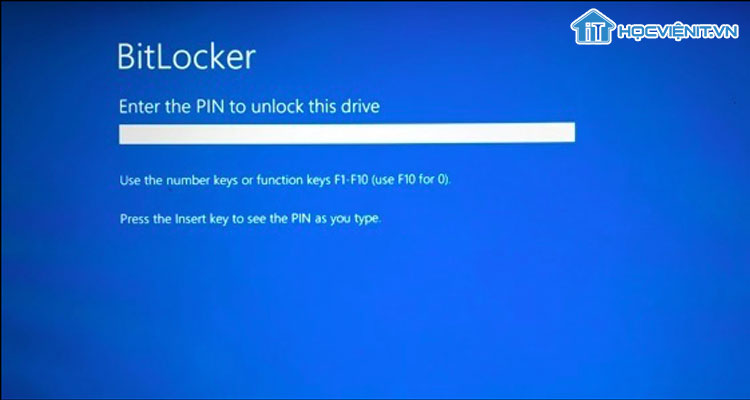
Giải pháp: Bạn đặt yêu cầu mã PIN cấu hình BitLocker trước khi khởi động. Điều này sẽ khóa TPM với sự bảo vệ bổ sung. Kẻ tấn công sẽ không thể trích xuất khóa từ TPM mà không cần biết mã PIN của bạn.
5. Máy tính ngủ dễ bị tổn thương hơn
Microsoft khuyên bạn nên tắt chế độ ngủ khi sử dụng BitLocker để bảo mật tối đa. Chế độ ngủ đông vẫn ổn, bạn có thể yêu cầu BitLocker yêu cầu mã PIN khi bạn đánh thức máy tính khỏi chế độ ngủ đông hoặc khi bạn khởi động bình thường. Nhưng ở chế độ ngủ, máy tính vẫn được bật nguồn với khóa mã hóa được lưu trữ trong RAM. Nếu kẻ tấn công có máy tính của bạn, chúng có thể đánh thức nó và đăng nhập.
Trên Windows 10, chúng có thể phải nhập mã PIN số. Với quyền truy cập vật lý vào PC của bạn, kẻ tấn công cũng có thể sử dụng truy cập bộ nhớ trực tiếp (DMA) để lấy nội dung trong RAM hệ thống của bạn và lấy khóa BitLocker. Kẻ tấn công cũng có thể thực hiện một cuộc tấn công khởi động lạnh và lấy chìa khóa từ RAM trước khi họ biến mất.
Giải pháp: Bạn nên cho máy tính ở chế độ ngủ đông hoặc Shutdown. Sử dụng mã PIN khởi động trước để làm cho quá trình khởi động an toàn hơn và chặn các cuộc tấn công.
Trên đây, HOCVIENiT.vn bật mí cho bạn 5 cách bảo vệ tệp mã hóa BitLocker khỏi bị tấn công. Hy vọng bài viết hữu ích với bạn!
Mọi chi tiết xin vui lòng liên hệ:
CÔNG TY CỔ PHẦN HỌC VIỆN IT
MST: 0108733789
Tổng đài hỗ trợ: 024 3566 8686 – Hotline: 0981 223 001
Facebook: www.fb.com/hocvienit
Đăng ký kênh Youtube để theo dõi các bài học của Huấn luyện viên tốt nhất: http://bit.ly/Youtube_HOCVIENiT
Tham gia cộng đồng Học viện IT.vn tại: https://www.facebook.com/groups/www.hocvienit.vn/
Trụ sở Hà Nội: Số 8 ngõ 117 Thái Hà, Đống Đa, Hà Nội
Hồ Chí Minh: Số 283/45 Cách Mạng Tháng Tám, Phường 12, Quận 10, TP.HCM
Hải Phòng: Số 94 Quán Nam, Lê Chân, Hải Phòng
Thái Nguyên: Số 297 Lương Ngọc Quyến, TP. Thái Nguyên
Học viện IT.vn – Truyền nghề thực tế cùng bạn đến thành công!



Bài viết liên quan
Hướng dẫn vệ sinh quạt tản nhiệt laptop cho học viên mới
Trong bài viết này, Học viện iT sẽ hướng dẫn các bạn học viên mới...
Th7
Hướng Dẫn Thay Quạt Tản Nhiệt Laptop – Quy Trình Chuẩn Học Viện iT
Thay quạt tản nhiệt laptop là kỹ năng cơ bản mà mọi kỹ thuật viên...
Th7
Lỗi Driver Windows 10/11: Cách Xử Lý Hiệu Quả Như Kỹ Thuật Viên Chuyên Nghiệp
Bạn gặp lỗi WiFi mất kết nối, loa không phát tiếng hay máy liên tục...
Th7
Làm gì khi gặp lỗi chuột máy tính bị đảo ngược trái phải?
Bạn đang gặp rắc rối vì chuột máy tính bị đảo ngược trái phải? Học...
Th7
Hướng dẫn sửa touchpad laptop bị tróc sơn, trầy xước
Vì phải tiếp xúc liên tục với ngón tay, touchpad rất dễ bị tróc sơn...
Th7
Hướng dẫn thay touchpad laptop cho người mới
Bài viết này sẽ hướng dẫn học viên Học Viện iT cách thay touchpad laptop...
Th7