Bạn có biết trong phiên bản Windows 10, ngoài những tính năng được tối ưu nhằm nâng cao trải nghiệm cho các gamer, Microsoft còn cung cấp thêm tính năng Game Bar – một tính năng vô cùng hiệu quả khi người dùng chơi game với những nhiệm vụ như giám sát hiệu suất hoạt động của hệ thống, quay video game, tăng âm lượng cho game từ loa…
Vậy nếu như tính năng Game Bar không hoạt động thì bạn cần xử lý như thế nào? Mời bạn tham khảo câu trả lời qua bài viết dưới đây.
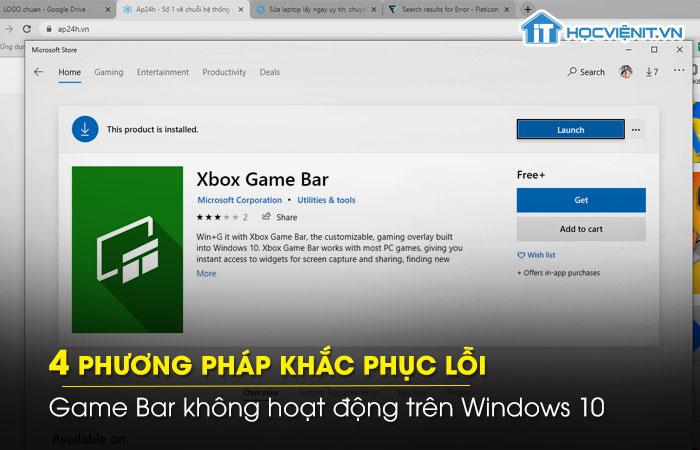
Khắc phục tính năng quay video trong Game Bar
Tính năng được nhiều game thủ sử dụng nhất trong Game Bar đó là quay video cùng với chụp ảnh trong quá trình chơi game. Do vậy, khi tính năng này không hoạt động, bạn hãy thực hiện theo các bước sau:
Bước 1: Mở Settings thông qua Menu Start rồi chọn mục Gaming.
Bước 2: Tại phần Game bar, bạn chuyển sang chế độ ON ở “Record game clips, screenshots and broadcast using Game bar“.
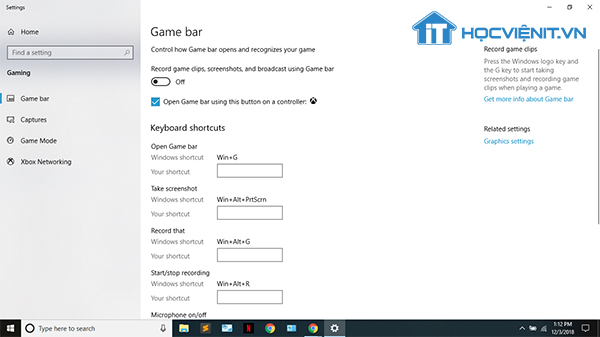
Bước 3: Khởi động lại máy tính để tùy chọn này được kích hoạt.
Khắc phục chế độ Game Mode không thể kích hoạt
Ngoài tính năng quay video, chế độ Game Mode cũng vô cùng hữu ích đối với một game thủ. Với tính năng này, bạn có thể thoải mái chơi game mà không gặp bất cự sự cố nào trong quá trình chơi bởi nó giúp máy tính của bạn tập trung hiệu suất vào xử lý game.
Thông thường, chế độ Game Mode được kích hoạt tự động mỗi khi bạn khởi chạy một trò chơi. Thế nhưng, nếu bạn gặp phải trường hợp chế độ Game Mode không được kích hoạt thì bạn hãy thực hiện như sau để kích hoạt chế độ trên thủ công:
Bước 1: Bạn thực hiện tương tự bước 1 ở trên để truy cập vào mục Gaming.
Bước 2: Ở phía bên trái cửa sổ, bạn chuyển xuống nhóm thiết lập Game Mode. Sau đó, bạn chuyển sang chế độ ON ở Game Mode.
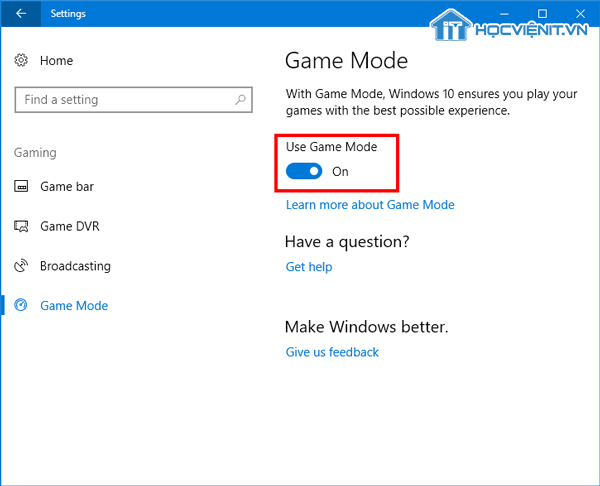
Bước 3: Khởi động lại máy tính để tùy chọn này được kích hoạt.
Khắc phục lỗi không sử dụng được tổ hợp phím tắt Windows + G
Theo mặc định, tổ hợp phím tắt Windows + G là tổ hợp phím tắt để kích hoạt Game Bar. Do đó, khi gặp phải lỗi không sử dụng được tổ hợp phím tắt Windows + G, bạn cần xử lý như sau:
Bước 1: Vẫn trong cửa sổ Gaming, bạn chuyển về phần Game bar.
Bước 2: Tiếp đến, bạn kéo xuống tùy chọn Keyboard shortcuts rồi nhập Win + G (hoặc bất kỳ tổ hợp phím tắt nào mà bạn thích) vào Your shortcut ở ngay mục Open the Game bar.
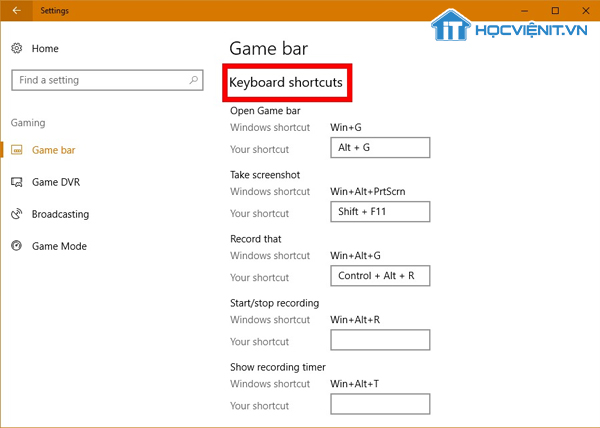
Cài đặt lại Game Bar
Trong trường hợp xấu nhất khi mà tất cả các phương pháp trên không đem lại hiệu quả thì bạn có thể tiến hành cài đặt lại Game Bar để khắc phục lỗi.
Bước 1: Click chuột phải vào biểu tượng Windows nằm trên thanh công cụ và chọn Windows PowerShell (Admin).
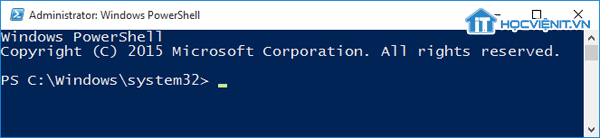
Bước 2: Copy và Paste lệnh sau: “Get-AppxPackage *xbox* | Remove-AppxPackage” rồi nhấn Enter.
Bước 3: Sau khi quá trình trên kết thúc, bạn truy cập vào Microsoft Store, tìm kiếm Xbox Game Bar và chọn vào kết quả phù hợp nhất.
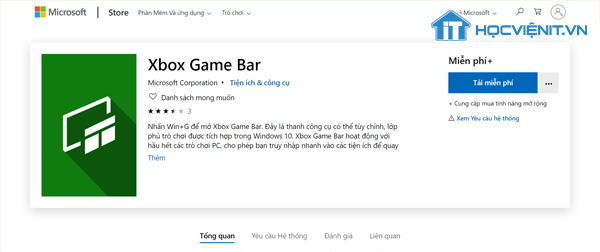
Bước 4: Nhấn vào GET để tải về và cài đặt Game Bar.
Bước 5: Cuối cùng là nhấn vào LAUNCH để tiến hành chạy thử Game Bar xem lỗi có được khắc phục hay không.
Cấu Hình Chơi PUBG Trên PC, Laptop, Điện Thoại 2022
Trên đây là chia sẻ của HOCVIENiT.vn về những phương pháp giải quyết các vấn đề về chuột. Chúc bạn thành công!
Nếu có bất cứ thắc mắc nào về các kiến thức liên quan đến máy tính thì bạn có thể để lại bình luận bên dưới bài viết này. Và đừng quên đón đọc các bài viết hữu ích khác của HOCVIENiT.vn nhé.
Các bài viết liên quan:
5 cách khắc phục lỗi Unexpected Store Exception trên Windows 10 hiệu quả
Hướng dẫn thay đổi hướng cuộn chuột trên Windows 10
Hướng dẫn ghim một trang Web vào Menu Start trên Windows 10
Mọi chi tiết xin vui lòng liên hệ:
CÔNG TY CỔ PHẦN HỌC VIỆN IT
MST: 0108733789
Hotline: 0981 223 001
Facebook: www.fb.com/hocvienit
Đăng ký kênh Youtube để theo dõi các bài học của Huấn luyện viên tốt nhất: http://bit.ly/Youtube_HOCVIENiT
Tham gia cộng đồng Học viện IT.vn tại: https://www.facebook.com/groups/www.hocvienit.vn/
Học viện IT.vn – Truyền nghề thực tế cùng bạn đến thành công!



Bài viết liên quan
Hướng dẫn vệ sinh quạt tản nhiệt laptop cho học viên mới
Trong bài viết này, Học viện iT sẽ hướng dẫn các bạn học viên mới...
Th7
Hướng Dẫn Thay Quạt Tản Nhiệt Laptop – Quy Trình Chuẩn Học Viện iT
Thay quạt tản nhiệt laptop là kỹ năng cơ bản mà mọi kỹ thuật viên...
Th7
Lỗi Driver Windows 10/11: Cách Xử Lý Hiệu Quả Như Kỹ Thuật Viên Chuyên Nghiệp
Bạn gặp lỗi WiFi mất kết nối, loa không phát tiếng hay máy liên tục...
Th7
Làm gì khi gặp lỗi chuột máy tính bị đảo ngược trái phải?
Bạn đang gặp rắc rối vì chuột máy tính bị đảo ngược trái phải? Học...
Th7
Hướng dẫn sửa touchpad laptop bị tróc sơn, trầy xước
Vì phải tiếp xúc liên tục với ngón tay, touchpad rất dễ bị tróc sơn...
Th7
Hướng dẫn thay touchpad laptop cho người mới
Bài viết này sẽ hướng dẫn học viên Học Viện iT cách thay touchpad laptop...
Th7