Hướng dẫn sửa chữa, Lỗi phần cứng
5 bí quyết cải thiện hiệu năng ổ cứng Windows 10 hiệu quả

Windows là hệ điều hành phổ biến nhất hiện nay. Nó ảnh hưởng rất nhiều đến hiệu suất của máy tính. Tuy nhiên, phiên bản Windows 10 lại có vẻ đi lùi so với các phiên bản trước. Hiệu năng của ổ cứng chậm. Vậy làm thế nào để cải thiện hiệu năng ổ cứng? Sau đây, HOCVIENiT.vn sẽ chia sẻ đến bạn 5 bí quyết cải thiện hiệu năng ổ cứng Windows 10 hiệu quả.
1. Trình quản lý thiết bị Windows
Nếu bạn đã quen với Windows thì Trình quản lý thiết bị hẳn không nên xa lạ với bạn. Trình quản lý thiết bị có thể được sử dụng để tăng tốc độ đọc và ghi của ổ đĩa. Bật bộ đệm ghi trên Trình quản lý thiết bị cho phép máy tính của bạn lưu dữ liệu trong bộ đệm trước khi chuyển vào ổ cứng. Lưu dữ liệu vào bộ nhớ cache cho CPU của bạn nhanh hơn nhiều so với lưu vào ổ cứng. Do đó, hiệu suất ổ cứng của bạn cũng được cải thiện.
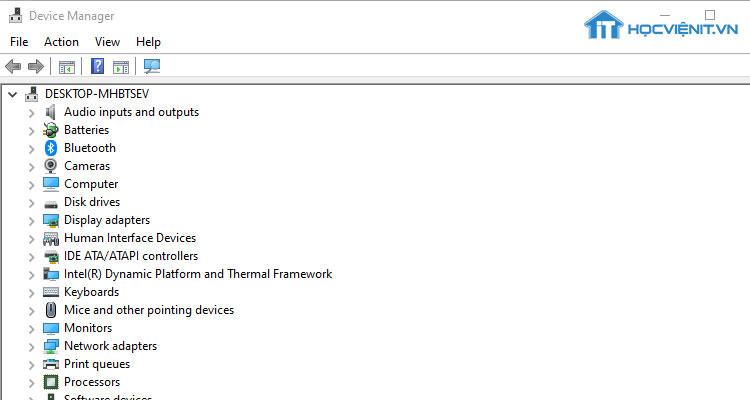
Bạn thực hiện theo các bước sau:
Bước 1: Sử dụng phím tắt Win+ X để mở menu nhanh.
Bước 2: Chọn Trình quản lý thiết bị.
Bước 3: Chọn ổ đĩa bạn muốn thay đổi và nhấp chuột phải vào nó.
Bước 4: Chọn Thuộc tính của người Việt từ menu bật lên.
Bước 5: Chọn tab Chính sách của người dùng ở trên cùng của cửa sổ.
Bước 6: Đảm bảo hộp cho bộ kích hoạt tính năng ghi bộ nhớ đệm trên thiết bị.
Lưu ý: việc lưu trữ dữ liệu trong bộ đệm chỉ nên tạm thời. Nếu dữ liệu không được truyền vào ổ cứng trước khi máy tính của bạn tắt nguồn, thì bạn có thể mất dữ liệu.
2. Quản lý đĩa Windows
Windows Disk Management là một công cụ Windows 10 tích hợp khác mà bạn có thể sử dụng để tăng hiệu suất ổ cứng. Thay vì lưu trữ dữ liệu của bạn như trong Trình quản lý thiết bị, Quản lý đĩa giúp bạn phân vùng lại ổ đĩa. Phân vùng ổ cứng của bạn giúp Windows 10 dễ dàng xác định vị trí dữ liệu nhất định, do đó giảm thời gian tải trên ổ đĩa của bạn.
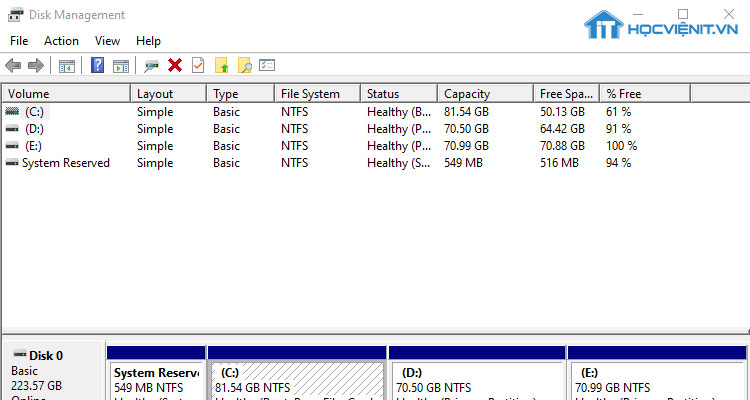
Bạn thực hiện theo các bước sau:
Bước 1: Sử dụng phím tắt Win+ X để mở menu nhanh.
Bước 2: Chọn Quản lý đĩa.
Bước 3: Chọn ổ đĩa bạn muốn thay đổi và nhấp chuột phải vào nó.
Bước 4: Chọn Số lượng nhỏ Thu hẹp Tập tin từ menu bật lên.
Bước 5: Nhấp chuột phải lần nữa vào không gian trống, chọn Tập mới Đơn giản và chọn kích thước cho âm lượng mới.
Bước 6: Chọn hệ thống tập tin cho âm lượng mới của bạn và đóng cửa sổ.
Bước 7:Truy cập vào File File Explorer, hấp dẫn và kiểm tra trên PC PC này hoặc tên PC của bạn được lưu như trên máy tính để bàn của bạn. Bạn sẽ thấy âm lượng mới.
3. Tối ưu hóa ổ đĩa
Công cụ Windows 10 gốc cuối cùng có thể tăng hiệu năng ổ cứng của bạn là Ổ đĩa Tối ưu hóa. Các công cụ này về cơ bản là phân tích hệ thống của bạn để biết các vấn đề như chống phân mảnh. Nếu phân tích làm nổi bật một vấn đề, thì công cụ cũng sẽ sửa nó.
Bạn thực hiện theo các bước sau:
Bước 1: Khởi chạy công cụ Tìm kiếm Windows của bạn.
Bước 2: Chọn Chống phân mảnh và Tối ưu hóa ổ đĩa.
Bước 3: Khi cửa sổ Tối ưu hóa ổ đĩa tối ưu hóa, hãy chọn ổ đĩa bạn muốn để phân tích dữ liệu hoặc phân tích tối ưu hóa.
Bước 4: Kiểm tra phía dưới cửa sổ để xác minh xem ổ đĩa có được tối ưu hóa hàng ngày, hàng tuần hoặc không bao giờ.
Bước 5: Chuyển đến Cài đặt Thay đổi của Nhật Bản để điều chỉnh lịch trình tối ưu hóa ổ đĩa của bạn.
4. BleachBit
Một công cụ của bên thứ ba mà bạn có thể sử dụng để tăng hiệu suất ổ cứng cho PC là BleachBit . Công cụ xóa các tệp không cần thiết để giải phóng không gian đĩa và loại bỏ rác bao gồm bộ đệm và cookie. Nó ít nhiều hoạt động như một ổ đĩa sạch hơn. Phần mềm này cung cấp dọn dẹp ứng dụng cụ thể cũng như dọn dẹp chung. Quét sâu để xác định các tập tin rác. Thông báo bật lên để làm sạch hoặc xóa các tập tin và hậu quả của việc đó.

5. Tăng tốc ổ cứng
Windows Disk Management có thể cung cấp cho bạn một con đường để chống phân mảnh ổ cứng của bạn, nhưng Disk SpeedUp bổ sung các tính năng thưởng cho hành động này. Nó phân tích, tối ưu hóa và chống phân mảnh ổ đĩa của bạn.
Ngoài ra, để cải thiện hiệu năng ổ cứng bạn còn có thể làm các cách sau:
- Vô hiệu hóa ứng dụng nền
- hiệu hóa ứng dụng khởi động
- Nâng cấp ổ đĩa
- Thay đổi kế hoạch điện
- Khôi phục hệ thống về tình trạng nhà máy
Trên đây, HOCVIENiT.vn đã giới thiệu đến bạn 5 bí quyết cải thiện hiệu năng ổ cứng Windows 10 hiệu quả. Nếu bạn đang sử dụng Windows 10, hãy áp dụng và trải nghiệm sự khác biệt. Hy vọng bài viết có ích với bạn!
Mọi chi tiết xin vui lòng liên hệ:
CÔNG TY CỔ PHẦN HỌC VIỆN IT
MST: 0108733789
Tổng đài hỗ trợ: 024 3566 8686 – Hotline: 0981 223 001
Facebook: www.fb.com/hocvienit
Đăng ký kênh Youtube để theo dõi các bài học của Huấn luyện viên tốt nhất: http://bit.ly/Youtube_HOCVIENiT
Tham gia cộng đồng Học viện IT.vn tại: https://www.facebook.com/groups/www.hocvienit.vn/
Trụ sở Hà Nội: Số 8 ngõ 117 Thái Hà, Đống Đa, Hà Nội
Hồ Chí Minh: Số 283/45 Cách Mạng Tháng Tám, Phường 12, Quận 10, TP.HCM
Hải Phòng: Số 94 Quán Nam, Lê Chân, Hải Phòng
Thái Nguyên: Số 297 Lương Ngọc Quyến, TP. Thái Nguyên
Học viện IT.vn – Truyền nghề thực tế cùng bạn đến thành công!



Bài viết liên quan
Hướng dẫn vệ sinh quạt tản nhiệt laptop cho học viên mới
Trong bài viết này, Học viện iT sẽ hướng dẫn các bạn học viên mới...
Th7
Lỗi Driver Windows 10/11: Cách Xử Lý Hiệu Quả Như Kỹ Thuật Viên Chuyên Nghiệp
Bạn gặp lỗi WiFi mất kết nối, loa không phát tiếng hay máy liên tục...
Th7
Làm gì khi gặp lỗi chuột máy tính bị đảo ngược trái phải?
Bạn đang gặp rắc rối vì chuột máy tính bị đảo ngược trái phải? Học...
Th7
Hướng dẫn sửa touchpad laptop bị tróc sơn, trầy xước
Vì phải tiếp xúc liên tục với ngón tay, touchpad rất dễ bị tróc sơn...
Th7
Laptop bị giật điện: Nguyên nhân và cách khắc phục
Bạn đã từng gặp cảm giác tê nhẹ khi chạm vào laptop đang sạc? Đó...
Th7
Hướng dẫn vệ sinh PC máy tính để bàn từ A-Z
Vệ sinh máy tính để bàn là kỹ năng cơ bản nhưng cực kỳ quan...
Th7