Cài đặt máy in cho MacBook là một trong những kỹ năng cơ bản mà kỹ thuật viên sửa chữa máy tính cần biết. Bài viết này sẽ hướng dẫn bạn 3 cách kết nối phổ biến nhất: qua USB, Wifi và Bluetooth.

1. Cách cài máy in cho MacBook bằng USB
Đây là cách đơn giản nhất, phù hợp với các máy in đời cũ hoặc khi bạn không có kết nối mạng.
Các bước thực hiện như sau:
Bước 1: Bạn cắm một đầu cáp USB vào máy in, đầu còn lại vào cổng USB trên MacBook và bật nguồn máy in.
Bước 2: Sau đó, bạn nhấp vào biểu tượng Apple ở góc trên bên trái màn hình, sau đó chọn Tùy chọn Hệ thống…
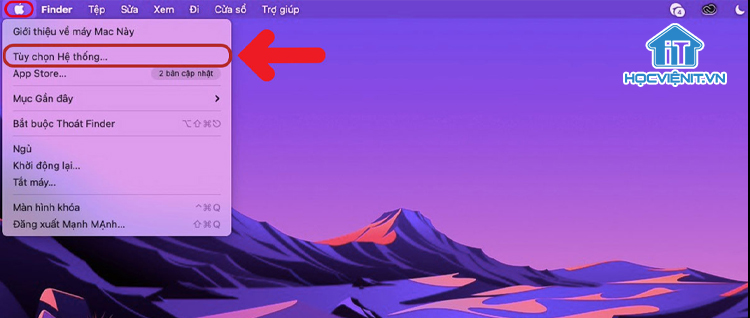
Bước 3: Trong cửa sổ Tùy chọn Hệ thống, nhấp vào Máy in & Máy quét.
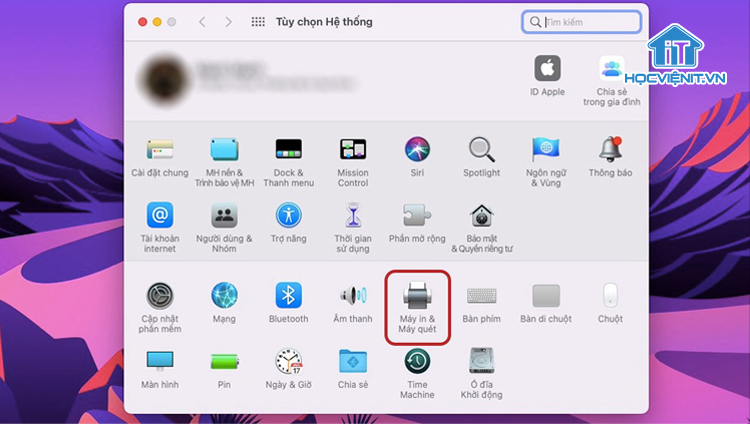
Bước 4: Tiếp theo, bạn nhấp vào dấu “+” ở góc dưới bên trái của cửa sổ Máy in & Máy quét.
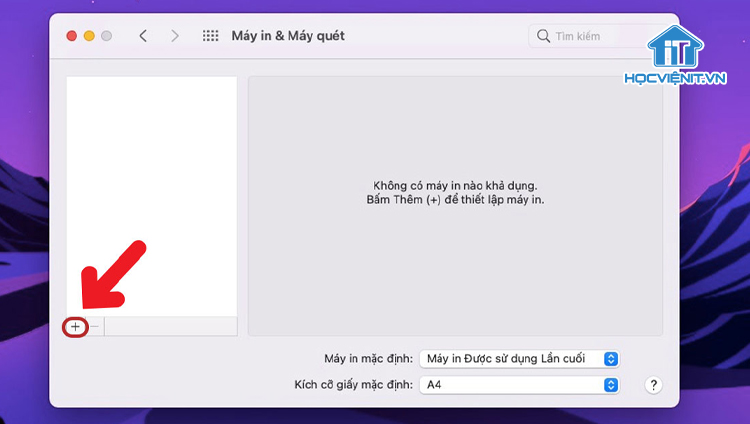
Bước 5: Nếu máy in được nhận diện, nó sẽ xuất hiện trong danh sách. Chọn máy in đó. Nếu không thấy, hãy chuyển sang các bước tiếp theo.
Bước 6: Trong phần Use, nhấp vào menu thả xuống và chọn Select Software…
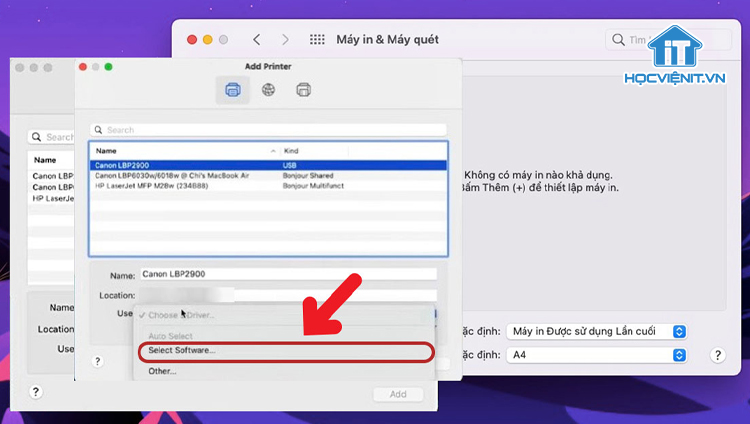
Bước 7: Một cửa sổ mới sẽ hiện ra, gõ tên máy in vào ô tìm kiếm. Chọn driver phù hợp từ danh sách kết quả và nhấn OK.
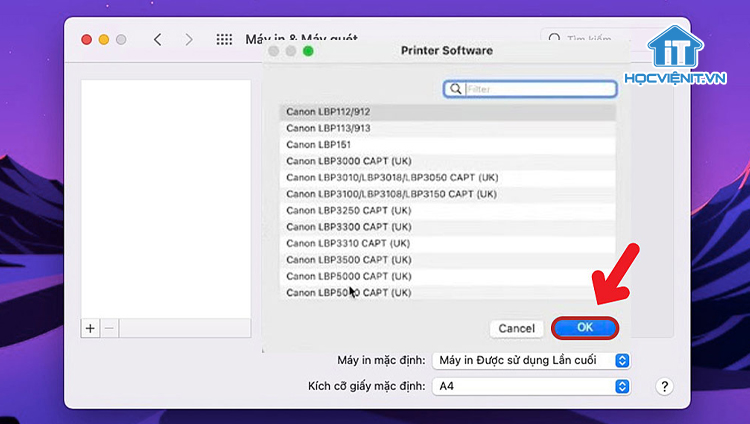
Bước 8: Nhấp vào nút Add để hoàn tất quá trình cài đặt.
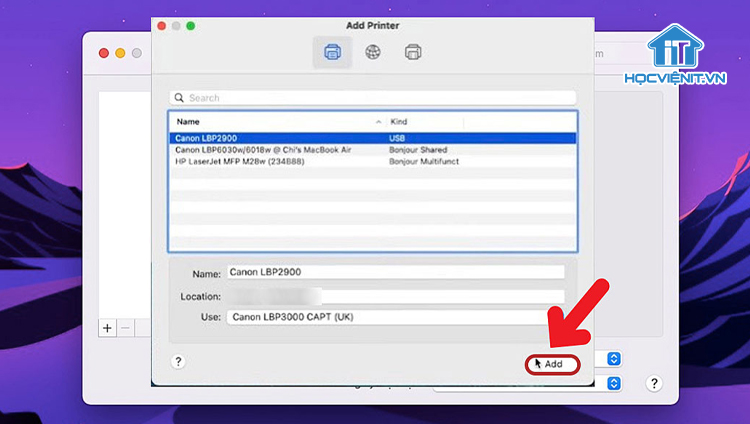
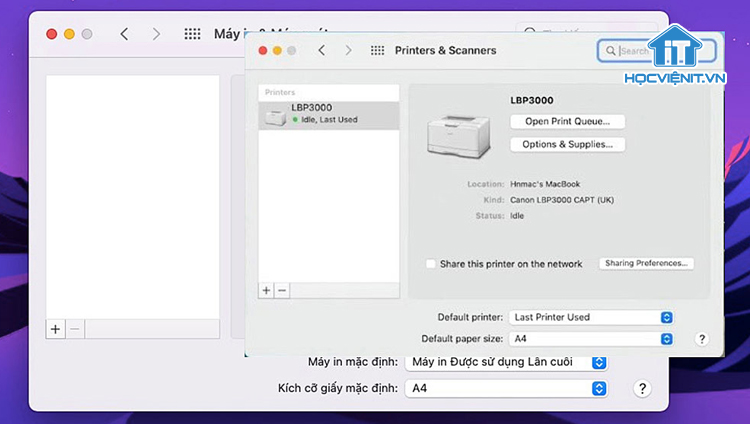
2. Cách kết nối MacBook với máy in qua Wifi
Cách này tiện lợi hơn vì bạn không cần dùng cáp kết nối.
Các bước thực hiện như sau:
Bước 1: Trước tiên, bạn cần đảm bảo cả MacBook và máy in đều được kết nối vào cùng một mạng Wifi.
Bước 2: Thực hiện tương tự như Bước 2 và 3 trong phần 1.1.
Bước 3: Nhấp vào dấu “+” ở góc dưới bên trái.
Bước 4: Chọn máy in từ danh sách hoặc thêm bằng địa chỉ IP:
- Nếu máy in xuất hiện trong danh sách: Chọn máy in và nhấp Add.
- Nếu máy in không xuất hiện: Nhấp vào biểu tượng quả địa cầu (IP) ở trên cùng.
Bước 5: Nhập thông tin máy in (nếu thêm bằng IP):
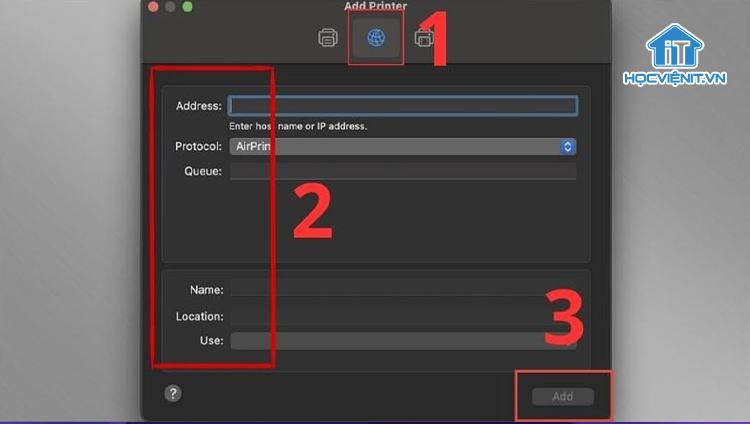
- Address: Nhập địa chỉ IP của máy in. Bạn có thể tìm địa chỉ IP này trong phần cài đặt mạng của máy in hoặc bằng cách in một trang báo cáo cấu hình mạng từ máy in.
- Protocol: Chọn giao thức phù hợp. AirPrint là giao thức được Apple khuyến nghị và thường hoạt động tốt với các máy in hiện đại. Nếu AirPrint không hoạt động, hãy thử IPP hoặc HP Jetdirect – Socket.
- Name: Đặt tên cho máy in.
- Use: Chọn driver cho máy in (tương tự như Bước 6 và 7 trong phần 1.1).
Bước 6: Nhấp vào Add.
3. Hướng dẫn cài máy in cho MacBook bằng Bluetooth
Phương pháp này ít phổ biến hơn và chỉ áp dụng cho các máy in có hỗ trợ Bluetooth.
Các bước thực hiện như sau:
Bước 1: Bật nguồn máy in và kích hoạt chế độ Bluetooth (tham khảo hướng dẫn sử dụng của máy in). Trên MacBook, vào Tùy chọn Hệ thống > Bluetooth và bật Bluetooth.
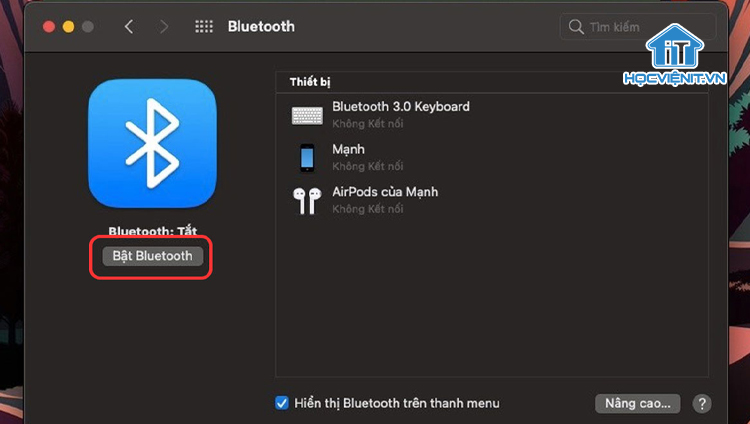
Bước 2: Thực hiện tương tự như Bước 2 và 3 trong phần 1.1.
Bước 3: Nhấn vào dấu “+“.
Bước 4: Máy in sẽ xuất hiện trong danh sách các thiết bị Bluetooth khả dụng. Chọn máy in và nhấp Add.
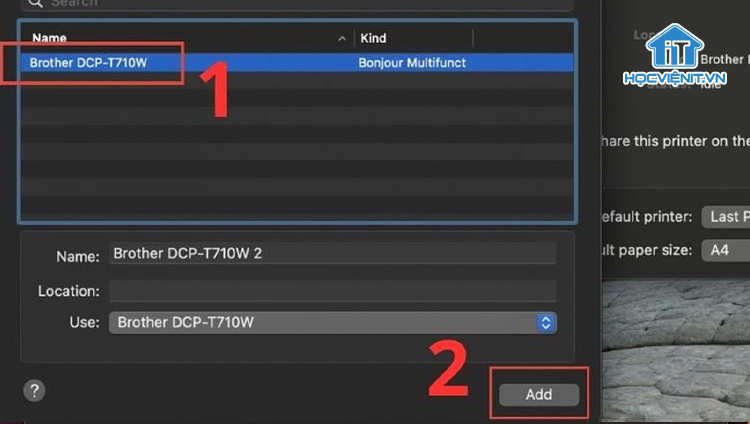
Hy vọng những chia sẻ trên sẽ giúp bạn cài máy in cho MacBook. Nếu có bất cứ thắc mắc nào thì hãy inbox trực tiếp cho Học viện iT để được giải đáp tốt nhất.



Bài viết liên quan
Hướng dẫn vệ sinh quạt tản nhiệt laptop cho học viên mới
Trong bài viết này, Học viện iT sẽ hướng dẫn các bạn học viên mới...
Th7
Hướng Dẫn Thay Quạt Tản Nhiệt Laptop – Quy Trình Chuẩn Học Viện iT
Thay quạt tản nhiệt laptop là kỹ năng cơ bản mà mọi kỹ thuật viên...
Th7
Lỗi Driver Windows 10/11: Cách Xử Lý Hiệu Quả Như Kỹ Thuật Viên Chuyên Nghiệp
Bạn gặp lỗi WiFi mất kết nối, loa không phát tiếng hay máy liên tục...
Th7
Làm gì khi gặp lỗi chuột máy tính bị đảo ngược trái phải?
Bạn đang gặp rắc rối vì chuột máy tính bị đảo ngược trái phải? Học...
Th7
Hướng dẫn sửa touchpad laptop bị tróc sơn, trầy xước
Vì phải tiếp xúc liên tục với ngón tay, touchpad rất dễ bị tróc sơn...
Th7
Hướng dẫn thay touchpad laptop cho người mới
Bài viết này sẽ hướng dẫn học viên Học Viện iT cách thay touchpad laptop...
Th7