Điện tử căn bản
Khắc phục triệt để lỗi Touchpad bị loạn
Có thể nói rằng Touchpad là bộ phận dễ xảy ra lỗi trong máy tính, nhất là khi nó phải làm việc với tần xuất cao và thường xuyên thì việc gặp lỗi gần như là điều không thể tránh khỏi. Mà một khi nó xảy ra lỗi lại kéo theo rất nhiều hệ lụy sau đó và hơn hết là gây ra nhiều rắc rối cho người dùng.
Trước đó HocvieniT.vn đã có bài viết chi tiết hướng dẫn cách sửa lỗi Touchpad không hoạt động rồi cho nên trong bài viết này HocvieniT.vn sẽ đi phân tích một lỗi khác trong những lỗi phổ biến nhất về Touchpad là lỗi Touchpad bị loạn.

Nếu trước khi đọc bài viết này bạn đã tham khảo nhiều bài viết trên các trang công nghệ uy tín hay các bài viết chia sẻ kinh nghiệm… thì chắc hẳn bạn cũng biết phương pháp thông dụng được nhiều người khuyên áp dụng khi gặp phải lỗi Touchpad bị loạn chính là tắt nó đi.
Nhưng theo HocvieniT.vn, phương pháp trên khá rắc rối và tiêu tốn thời gian bởi khi lỗi này xảy ra thường xuyên thì cũng đồng nghĩa bạn phải lặp đi lặp lại thao tác tắt/bật Touchpad nhiều lần.
Do đó, bài viết này sẽ chia sẻ thêm cho các bạn một vài phương pháp khắc phục khác có thể giải quyết triệt để lỗi Touchpad bị loạn.
Thay đổi Touchpad sensitivity
Touchpad sensitivity là một công cụ cho phép người dùng có thể thiết lập mức độ tiếp nhận của Touchpad khi đang sử dụng bàn phím. Dưới đây là một ví dụ đơn giản để cho bạn có thể hiểu tính năng của Touchpad sensitivity rõ hơn:
Nếu bạn giảm mức độ tiếp nhận của Touchpad thì con trỏ soạn thảo sẽ không bị nhảy loạn khi bạn vô tình chạm vào Touchpad trong lúc soạn thảo văn bản.
Do đó, hãy thử thay đổi mức độ tiếp nhận của Touchpad sensitivity xem có sửa được lỗi Touchpad bị loạn hay không nhé.
Để thay đổi Touchpad sensitivity, bạn thực hiện theo các bước sau:
Bước 1: Tại Start, bạn tìm kiếm và chọn vào mục Touchpad Settings.
Bước 2: Khi đó bạn có thể thấy khung thay đổi chế độ Touchpad sensitivity. Phụ thuộc vào mức độ “lì” của Touchpad bạn muốn mà chọn chế độ Medium sensivity hay low sensivity.
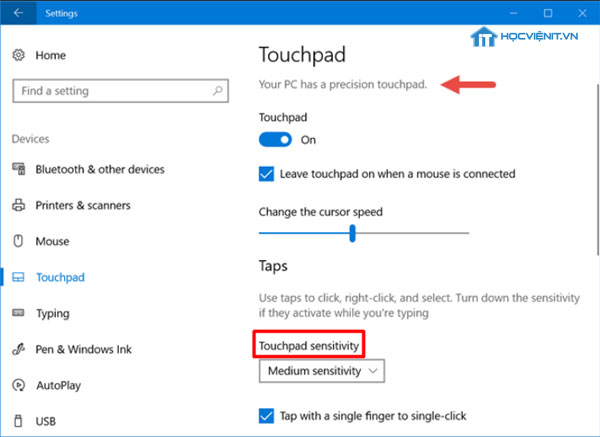
Bước 3: Cuối cùng là khởi động lại máy tính xem lỗi đã được sửa chưa nhé.
Cập nhật Driver
Giống với các lỗi về Touchpad khác, nguyên nhân gây ra lỗi có thể do bạn nâng cấp Windows và từ đó làm cho driver của Touchpad không tương thích được với phiên bản Windows đó. Và sau đó tất nhiên là xảy ra lỗi.
Vậy nên, một khi xảy ra lỗi liên quan đến Touchpad thì đừng quên kiểm tra bản cập nhật của driver nhé.
Cách kiểm tra bản cập nhật của driver Touchpad như sau:
- Đầu tiên, bạn mở Device Manager bằng cách: Nhấn tổ hợp phím Windows + R để mở hộp thoại RUN, sau đó nhập lệnh devmgmt.msc và nhấn OK.
- Tiếp theo, bạn có thể thấy danh sách các thiết bị đang sử dụng trên laptop. Tại đây, bạn tìm kiếm và nhấn vào Mice and other pointing Devices. Chọn tiếp Update Driver Software… để tiến hành cập nhật cho driver.
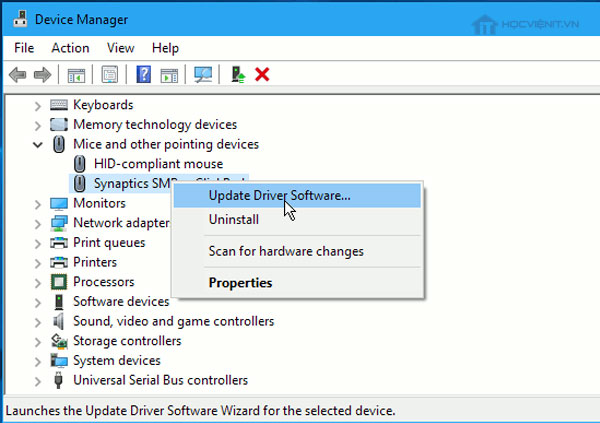
- Công việc bây giờ của bạn chỉ là đợi cho đến khi quá trình cập nhật được hoàn tất và nhấn Close để tắt chương trình.
- Cuối cùng là khởi động lại máy để phiên bản mới của driver hoạt động là xong.
Tắt các tiến trình đang chạy của các phần mềm
Không ngoại trừ khả năng nguyên nhân gây ra lỗi Touchpad bị loạn là do xung đột phần mềm. Do đó, bạn có thể sử dụng tính năng Clean Boot State để tắt toàn bộ các tiến trình từ phần mềm, hơn nữa tính năng này còn có một ưu điểm là giữ lại hoạt động của các ứng dụng đi kèm với Windows.
Hướng dẫn sử dụng tính năng Clean Boot State:
Bước 1: Mở System Configuration bằng cách chạy lệnh msconfig trong hộp thoại Run.
Bước 2: Lúc này tại phần Selective Startup, bạn nhấn bỏ chọn Load Startup items.
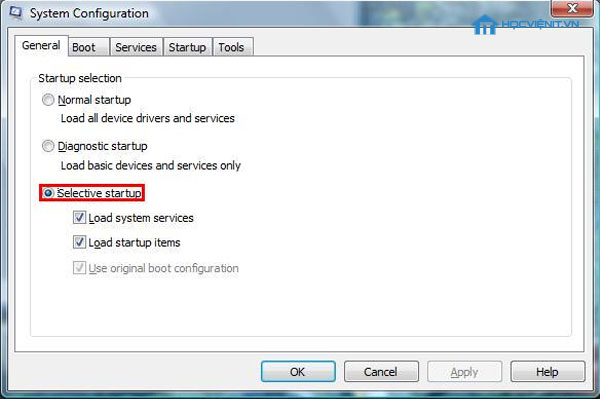
Bước 3: Chuyển tiếp sang Tab Services và nhấn chọn tích vào Hide all Microsoft services. Sau đó bạn nhấn Disable all để xóa bỏ toàn bộ các tiến trình từ phần mềm.
Bước 4: Cuối cùng bạn nhớ khởi động lại máy tính để tính năng Clean Boot State được kích hoạt nhé.
Bật tính năng “Disable touchpad when mouse is plugged-in”
Đây là một tính năng vô cùng hữu ích có thể giúp bạn tự động vô hiệu hóa Touchpad khi kết nối chuột máy tính. Thế nhưng tính năng này lại chỉ được tích hợp trên một vài dòng laptop đời mới và mỗi một loại laptop lại có cách bật tính năng “Disable touchpad when mouse is plugged-in” khác nhau.
Chính vì vậy, hãy tham khảo thông tin của từng dòng laptop cụ thể để biết được các bật tính năng “Disable touchpad when mouse is plugged-in” chính xác nhé.
Sử dụng phần mềm ở bên thứ ba
Nếu tất cả các phương pháp trên đều không đem lại hiệu quả thì bạn phải nhờ đến sự giúp đỡ của các phần mềm đến từ bên thứ ba.
Có khá nhiều phần mềm chất lượng và dễ sử dụng cho nên trong bài viết này HocvieniT.vn sẽ chỉ đề xuất cho bạn một phần mềm là phần mềm TouchFreeze.
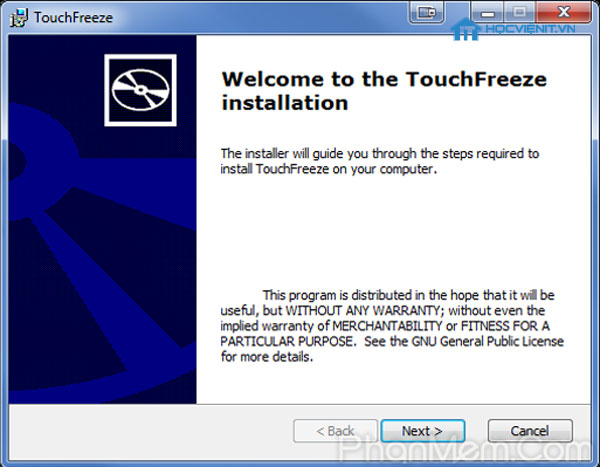
Ưu điểm của phần mềm TouchFreeze là có khả năng tự động tắt Touchpad khi bạn đang sử dụng bàn phím và cũng tự động bật lại cho bạn khi bạn không sử dụng bàn phím nữa. Hơn nữa phần mềm này cũng không tiêu tốn quá nhiều dung lượng của bạn. Do đó, phần mềm TouchFreeze sẽ là sự lựa chọn hoàn hảo cho bạn.
Bạn có thể tải phần mềm TouchFreeze tại đây.
Hi vọng các thông tin trên giúp ích cho bạn sửa chữa lỗi Touchpad bị loạn. Chúc bạn thành công!
Mọi chi tiết xin vui lòng liên hệ:
CÔNG TY CỔ PHẦN HỌC VIỆN IT
MST: 0108733789
Tổng đài hỗ trợ: 024 3566 8686 – Hotline: 0981 223 001
Facebook: www.fb.com/hocvienit
Đăng ký kênh Youtube để theo dõi các bài học của Huấn luyện viên tốt nhất: http://bit.ly/Youtube_HOCVIENiT
Tham gia cộng đồng Học viện IT.vn tại: https://www.facebook.com/groups/www.hocvienit.vn/
Trụ sở Hà Nội: Số 8 ngõ 117 Thái Hà, Đống Đa, Hà Nội
Hồ Chí Minh: Số 283/45 Cách Mạng Tháng Tám, Phường 12, Quận 10, TP.HCM
Hải Phòng: Số 94 Quán Nam, Lê Chân, Hải Phòng
Thái Nguyên: Số 297 Lương Ngọc Quyến, TP. Thái Nguyên
Học viện IT.vn – Truyền nghề thực tế cùng bạn đến thành công!


