Bạn có biết tính năng Backup and Restore (Hay còn được gọi là Windows Backup) là tính năng được xuất hiện lần đầu tiên trên Windows 7, biến mất ở Windows 8.1 và xuất hiện lại ở Windows 10? Vậy tính năng này là gì? Cách sử dụng nó ra sao? Hãy cùng tìm hiểu chi tiết ngay qua bài viết dưới đây.

Tính năng Backup and Restore là gì?
Tính năng Backup and Restore là tính năng giúp người dùng có thể sao lưu và khôi phục mọi bản sao lưu trên Windows bao gồm tất cả các file trong thư viện, thư mục…
Xem thêm: Mẹo sao lưu và khôi phục driver trên Windows 10 nhanh chóng và dễ dàng
Cách sao lưu và khôi phục dữ liệu trên Windows 10
Cách sao lưu dữ liệu trên Windows 10
Để sao lưu trên Windows 10, các bạn thực hiện như sau:
Bước 1: Bạn nhấn tổ hợp phím tắt Windows + I để truy cập vào Settings.
Bước 2: Chọn vào Update & Security và chuyển xuống mục Backup.
Bước 3: Ở phía bên phải cửa sổ, bạn nhấn vào dòng chữ Go to Backup and Restore (Windows 7).
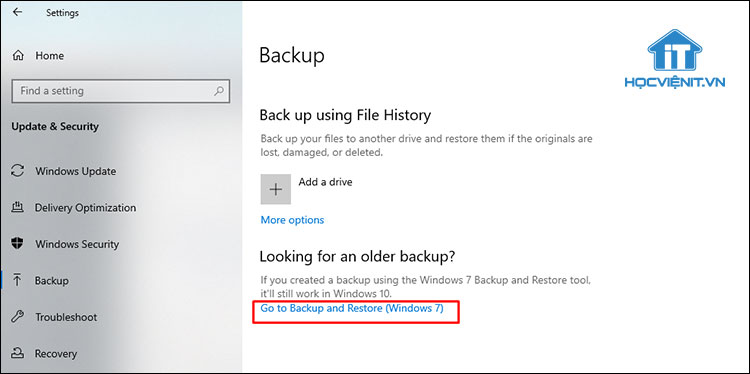
Bước 4: Tiếp theo, bạn chọn Set up backup rồi tiến hành lựa chọn ổ đĩa mà bạn muốn sao lưu dữ liệu.
Bước 5: Nhấn Next và chọn Let me choose để lựa chọn các file và thư mục bạn muốn sao lưu. Bạn cũng có tích chọn vào Include a system image of drives… để sao lưu các hình ảnh trong hệ thống.
Bước 6: Cuối cùng, bạn chọn Save settings and run backup để bắt đầu thực hiện sao lưu dữ liệu.
Cách khôi phục dữ liệu trên Windows 10
Để tiến hành khôi phục dữ liệu trên Windows 10, bạn thực hiện như sau:
Bước 1: Thực hiện từ Bước 1 đến Bước 3 ở trên.
Bước 2: Chọn vào lệnh Select another backup to restore files from ở bên dưới.
Bước 3: Chọn ổ đĩa cần khôi phục rồi nhấn nút Next.
Bước 4: Bạn tích chọn vào ô Select all files from this backup để tiến hành khôi phục mọi dữ liệu bạn đã sao lưu trước đó rồi nhấn Next.
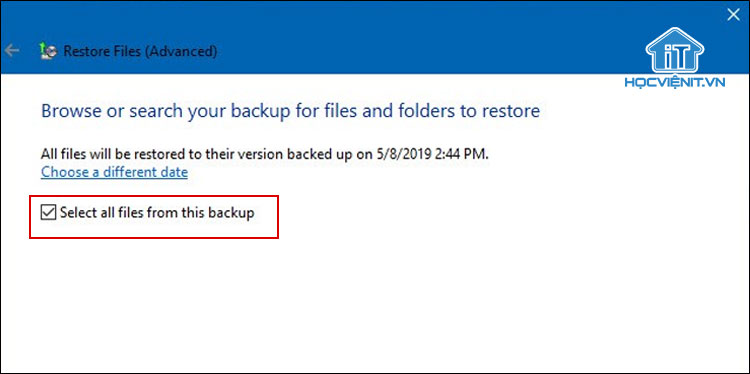
Bước 5: Lựa chọn vị trí ổ đĩa bạn muốn khôi phục tại đó:
– In the original location: Khôi phục tại ổ đĩa mà bạn đã thực hiện backup.
– In the following location: Khôi phục tại ổ đĩa mà bạn chọn.
Bước 6: Cuối cùng, bạn nhấn Restore để tiến hành khôi phục dữ liệu.
Cách quản lý dữ liệu trong Windows Backup
Bạn tiến hành sao lưu rất nhiều dữ liệu trong Windows Backup nhưng có một số dữ liệu trong đó bạn không cần dùng đến chúng nữa? Vậy hãy tham khảo các thao tác dưới đây để xóa và quản lý dữ liệu trong Windows Backup.
Bước 1: Thực hiện từ Bước 1 đến Bước 3 như ở cách Cách sao lưu dữ liệu trên Windows 10.
Bước 2: Nhấn vào dòng chữ Manage space. Khi đó, bạn có những lựa chọn quản lý, điều chỉnh dữ liệu như sau:
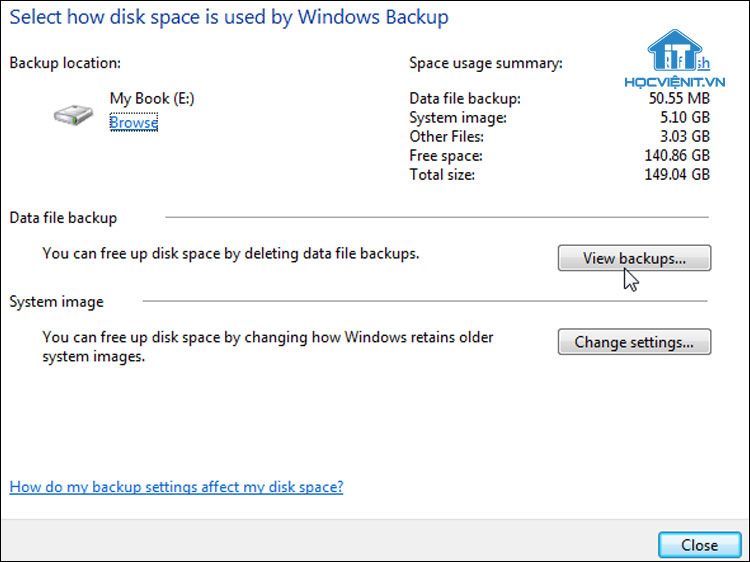
– Xóa bản sao lưu:
+ Nhấn View backups… để xem các bản sao lưu. Nếu nút này màu xám và bạn không thể nhấn vào nó thì có nghĩa là bạn không hề có bản sao lưu nào.
+ Lựa chọn bản sao lưu bạn muốn xóa và nhấn Delete. Chọn tiếp Delete hoặc Delete and run backup now khi có thông báo hiện lên.
– Quản lý hình ảnh trong hệ thống:
+ Nhấn nút Change settings… để thay đổi cài đặt của bản sao lưu. Nếu nút này màu xám và bạn không thể nhấn vào nó thì có nghĩa là bạn không hề có hình ảnh trong hệ thống nào được sao lưu.
+ Lúc này bạn có 2 lựa chọn: Let Windows manage the space used for backup history (Cho phép Windows quản lý không gian được sử dụng cho lịch sử sao lưu) và Keep only the latest system image and minimize space used by backup (Chỉ giữ lại hình ảnh hệ thống mới nhất và giảm thiểu dung lượng được sử dụng khi sao lưu). Bạn chọn Keep only the latest system image and minimize space used by backup và nhấn OK.
+ Nhấn Delete trong cửa sổ mới hiện lên là xong.
Trên đây là chia sẻ của Học viện iT.vn về tính năng Backup and Restore trên Windows 10. Hy vọng những kiến thức này có thể giúp ích cho bạn trong quá trình học tập và làm việc. Nếu có bất cứ thắc mắc nào thì hãy để lại bình luận ngay dưới bài viết này hoặc inbox trực tiếp cho HOCVIENiT.vn để được giải đáp tốt nhất. Chúc bạn thành công!
Các bài viết liên quan:
Hướng dẫn khôi phục Windows Registry trên Windows
4 cách xóa điểm khôi phục hệ thống trên Windows 10
Mọi chi tiết xin vui lòng liên hệ:
CÔNG TY CỔ PHẦN HỌC VIỆN IT
MST: 0108733789
Tổng đài hỗ trợ: 024 3566 8686 – Hotline: 0981 223 001
Facebook: www.fb.com/hocvienit
Đăng ký kênh Youtube để theo dõi các bài học của Huấn luyện viên tốt nhất: http://bit.ly/Youtube_HOCVIENiT
Hệ thống cơ sở đào tạo: https://hocvienit.vn/lien-he/
Học viện IT.vn – Truyền nghề thực tế cùng bạn đến thành công!


