Nhiều người dùng phàn nàn rằng quy trình đóng các ứng dụng trên MacBook quá dài dòng và khó chịu. Bạn cần phải bấm thoát từng cái một rất tốn thời gian, đặc biệt khi cần tắt hết các ứng dụng để khởi động lại hoặc tắt máy. Bài viết dưới đây sẽ giúp bạn giải quyết vấn đề nhanh chóng.

Automator giúp người dùng tắt đồng loạt ứng dụng đang hoạt động chỉ với một click chuột. Bạn có thể hiểu một cách đơn giản, chúng ta sẽ tạo một ứng dụng chỉ với một lệnh duy nhất là tắt ứng dụng khác và lưu trên thanh Dock. Sau đó bạn có thể sử dụng cực nhanh và dễ dàng thao tác tắt đồng loạt.
Hướng dẫn tắt đồng loạt ứng dụng trên MacBook
Bước 1: Mở Automator trong mục Other ở menu ứng dụng
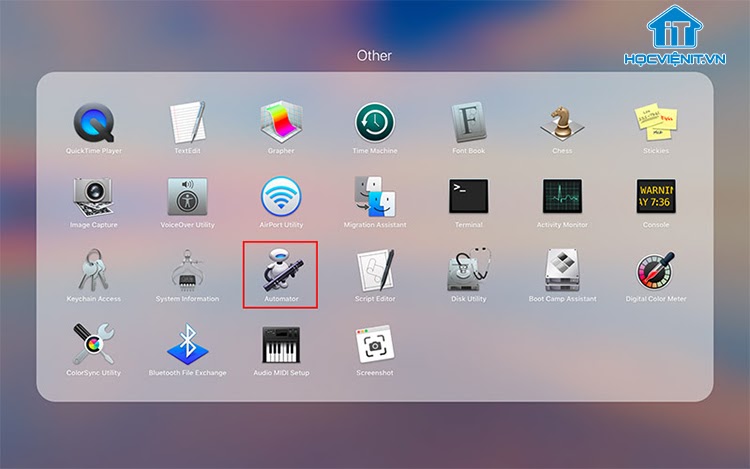
Bạn cũng có thể nhấn tổ hợp phím Command + Space → Nhập từ khóa Automator và kích chọn mục trên danh sách kết quả.
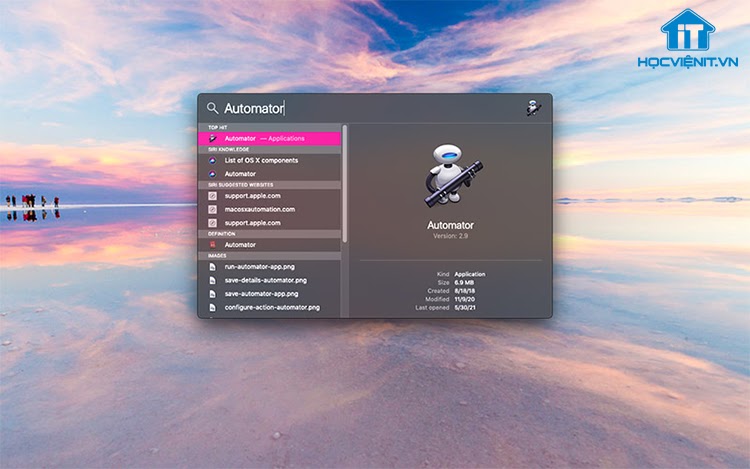
Bước 2: Chọn File → New trên thanh công cụ để tạo lệnh mới.
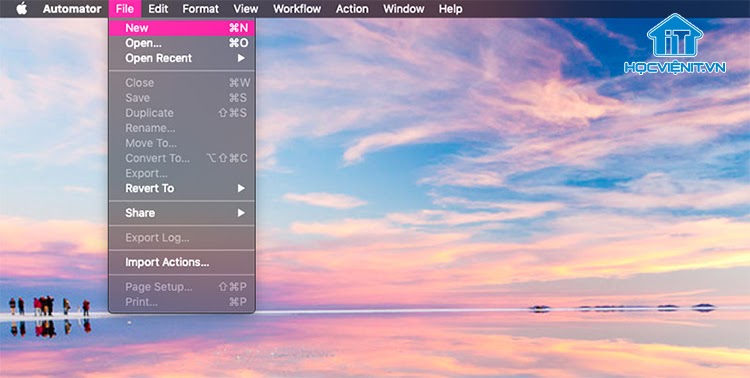
Xem thêm: Top 10 khái niệm cơ bản nhất trên MacBook cho người mới
Bước 3: Trong cửa sổ pop-up, chọn Application → Nhấn nút Choose.
Bước 4: Đến cửa sổ chính, nhấn Action bên trái màn hình → nhập từ khóa Quit All Applications. Hiện lên mục với tên tương tự, bạn kéo thả mục này sang ô xám bên cạnh để thêm lệnh.
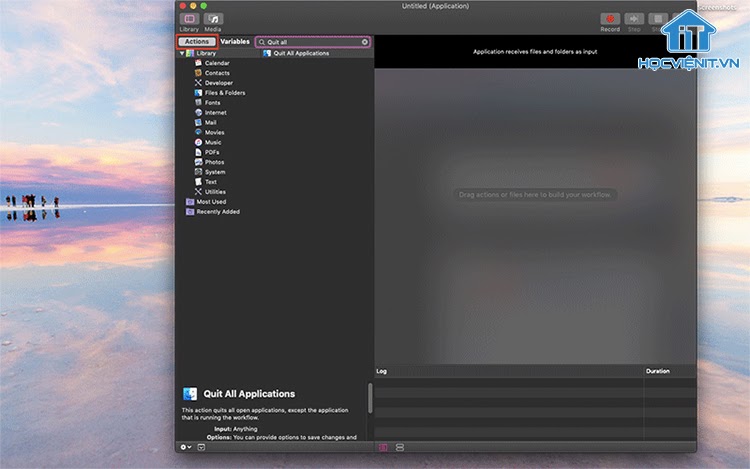
Bước 5: Lựa chọn các cài đặt:
– Ask to save changes: Hỏi lại bạn có lưu thông tin trước khi tắt
– Do not quit: Cho phép tắt toàn bộ ngoại trừ ứng dụng nào đó. Để thêm tên ứng dụng, bạn nhấn Add và chọn tên.
Xem thêm: Hướng dẫn đánh dấu thư mục ở Finder MacBook dễ dàng
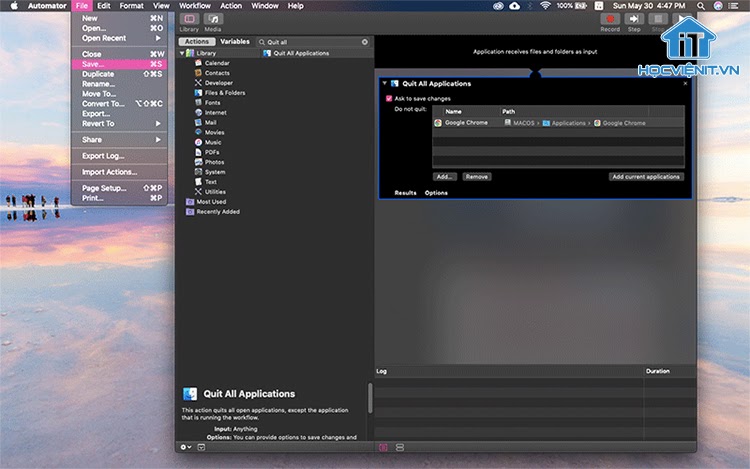
Bước 6: Quay lại thanh công cụ, chọn File → Save.
Bạn cũng có thể thay đổi tên ứng dụng và chọn nơi lưu là Desktop để thao tác nhanh chóng. Nhấn Save để hoàn tất. Cuối cùng bạn thử click vào ứng dụng để kiểm tra hoạt động có thành công không nhé!
Hy vọng thông qua hướng dẫn trên bạn sẽ áp dụng được cách tắt ứng dụng trên MacBook thành công với ứng dụng Automator. Bình luận ngay bên dưới nếu có thắc mắc gì để được chúng tôi tư vấn và giải đáp sớm nhất nhé. Chúc bạn thành công!
Mọi chi tiết xin vui lòng liên hệ:
CÔNG TY CỔ PHẦN HỌC VIỆN IT
MST: 0108733789
Tổng đài hỗ trợ: 024 3566 8686 – Hotline: 0981 223 001
Facebook: www.fb.com/hocvienit
Đăng ký kênh Youtube để theo dõi các bài học của Huấn luyện viên tốt nhất: http://bit.ly/Youtube_HOCVIENiT
Hệ thống cơ sở đào tạo: https://hocvienit.vn/lien-he/
Học viện IT.vn – Truyền nghề thực tế cùng bạn đến thành công!



Bài viết liên quan
Hướng dẫn vệ sinh quạt tản nhiệt laptop cho học viên mới
Trong bài viết này, Học viện iT sẽ hướng dẫn các bạn học viên mới...
Th7
Hướng Dẫn Thay Quạt Tản Nhiệt Laptop – Quy Trình Chuẩn Học Viện iT
Thay quạt tản nhiệt laptop là kỹ năng cơ bản mà mọi kỹ thuật viên...
Th7
Lỗi Driver Windows 10/11: Cách Xử Lý Hiệu Quả Như Kỹ Thuật Viên Chuyên Nghiệp
Bạn gặp lỗi WiFi mất kết nối, loa không phát tiếng hay máy liên tục...
Th7
Làm gì khi gặp lỗi chuột máy tính bị đảo ngược trái phải?
Bạn đang gặp rắc rối vì chuột máy tính bị đảo ngược trái phải? Học...
Th7
Hướng dẫn sửa touchpad laptop bị tróc sơn, trầy xước
Vì phải tiếp xúc liên tục với ngón tay, touchpad rất dễ bị tróc sơn...
Th7
Hướng dẫn thay touchpad laptop cho người mới
Bài viết này sẽ hướng dẫn học viên Học Viện iT cách thay touchpad laptop...
Th7