Hướng dẫn sửa chữa, Kiến thức, Lỗi phần mềm
Khắc phục lỗi: “These Files Can’t Be Opened” trên Windows 10/8.1/7
Lỗi “These Files Can’t Be Opened” thường xuất hiện khi bạn đang cài đặt các ứng dụng không rõ nguồn gốc hoặc các ứng dụng được tải về từ các trang web không đáng tin cậy trên hệ điều hành Windows 10/8.1/7 và ngăn chặn quá trình tải xuống của bạn.
Lỗi này gây khá nhiều rắc rối cho người dùng bởi chắc hẳn ai cũng mong muốn tải các ứng dụng, phần mềm mà mình cần mà không phải trả bất kỳ khoản phí nào. Thế nhưng điều đó sẽ trở thành không thể nếu bạn không khắc phục lỗi này.
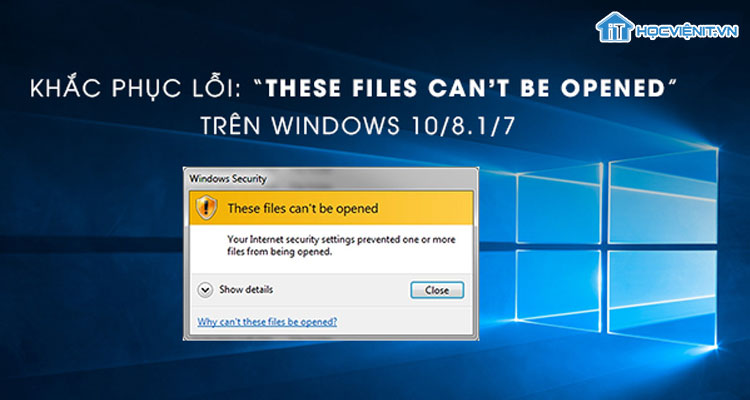
Do đó, hãy cùng HocvieniT.vn tìm hiểu cách khắc phục lỗi “These Files Can’t Be Opened” qua bài viết này nhé.
Nguyên nhân gây ra lỗi “These Files Can’t Be Opened”
Nguyên nhân dẫn đến lỗi này là có thể đến từ nhiều nơi. Sau đây là một vài “thủ phạm” phổ biến nhất gây ra lỗi “These files can’t be opened”:
- Do trình kiểm tra tải xuống của IE tự động tiến hành chặn các tệp đang tải xuống qua Internet.
- Do tính năng bảo vệ vi phạm bản quyền Windows.
- Do Kiểm soát tài khoản người dùng được thiết lập để ngăn chặn mở tất cả những gì hệ điều hành mà được xác định là ứng dụng hoặc tệp không an toàn cho người dùng.
- Do xảy ra lỗi trong cài đặt Internet Explorer.
- Do hồ sơ tài khoản Windows bị trục trặc.
Một số cách khắc phục lỗi “These Files Can’t Be Opened”
Tắt tính năng chặn file
Bởi vì thiết lập cố định của Windows là không cho phép bạn mở một tập tin mới nên bạn phải chỉnh sửa lại các thiết lập của Internet theo các bước hướng dẫn sau:
- Kích chuột phải vào file bạn muốn chọn và nhấn vào Properties.
- Tại cửa sổ Properties, trong mục General bạn nhấn vào chữ Unblock.
- Cuối cùng nhấn Apply và sau đó là OK để xác nhận thiết lập.
Thay đổi thiết lập bảo mật Internet
Trong trường hợp sau khi bạn tắt tính năng chặn file đi rồi mà quá trình cài đặt phần mềm vẫn bị lỗi thì bạn có thể thay đổi thiết lập bảo mật Internet để khắc phục tình trạng này.
Bước 1: Vào Control Panel và chọn mục Network and Internet.
Bước 2: Khi đó, tại cửa sổ mới bạn chọn Internet Options để mở Internet Properties.
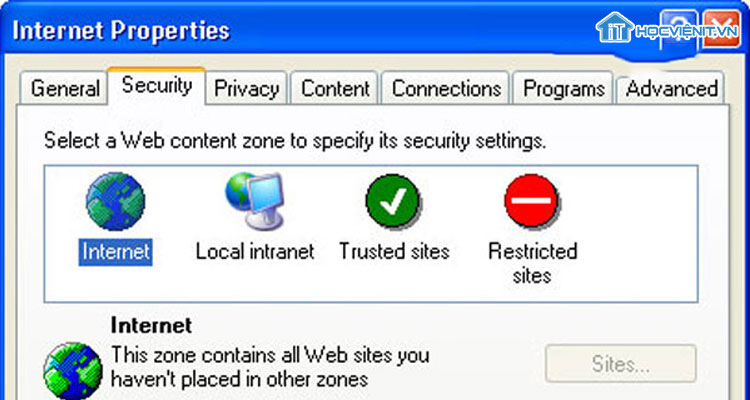
Một mẹo khác để mở cửa sổ Internet Properties đó chính là chạy trình duyệt Internet Explorer, sau đó chọn mục Tools nằm ở phía trên bên phải trình duyệt và nhấn vào Internet Options .
Bước 3: Tại cửa sổ Properties, bạn chuyển sang Tab Security.
Bước 4: Lúc này, bạn chọn Restricted sites và nhấn vào custom level… để mở cửa sổ Security settings – Restricted Sites Zone.
Bước 5: Kéo thanh trượt xuống, tìm kiếm và chọn “launching applications and unsafe files”.
Bước 6: Nhấn vào Enable rồi chọn OK là xong.
Bây giờ, bạn có thể tải lại phần mềm bạn cần để kiểm tra xem bạn đã sửa chữa lỗi “These files can’t be opened” thành công hay chưa.
Thay đổi tên của tệp
Có thể máy tính của bạn đã được nâng cấp hệ điều hành lên cao hơn nhưng bạn vẫn có khả năng phải chịu cơ chế bảo vệ của phiên bản hệ điều hành trước. Điều này có nghĩa là nó sẽ không cho phép bạn cài đặt các ứng dụng phần mềm miễn phí từ các nhà phát triển độc lập nữa.
Để khắc phục lỗi này bạn phải đổi tên của tệp bạn muốn tải bằng cách kích chuột phải vào tệp đó, rồi chọn Rename và cấp cho nó một cái tên chung mới.
Đặt lại Internet Explorer
Bạn có thể thấy trong phần nguyên nhân mà HocvieniT.vn đã chỉ ra, lỗi Internet Explorer có khả năng gây ra “These files can’t be opened”. Do đó, công việc của bạn để khắc phục lỗi này là đặt lại Internet Explorer.
Dưới đây là hướng dẫn nhanh về các thao tác tiến hành đặt lại Internet Explorer của bạn:
- Mở Internet Explorer và nhấn vào Tools nằm ở phía trên bên trái của trình duyệt.
- Tại đó, nhấn vào Internet options để mở cửa sổ mới.
- Trong cửa sổ mới, bạn chuyển sang Tab Advanced và nhấn vào Reset…
- Tiếp theo, nhấn vào Reset.
Lưu ý: Trước khi nhấn Reset bạn hãy bỏ dấu tích của ô trống Delete personal settings nếu bạn muốn duy trì các cài đặt cá nhân của mình.
- Khởi động lại máy tính và kiểm tra xem bạn đã thành công hay chưa.
Sử dụng System Restore
Trong trường hợp tồi tệ nhất mà tất cả các phương pháp trên không thể giúp ích được gì cho bạn trong việc sửa chữa lỗi “These files can’t be opened” thì bạn nên nghĩ đến việc xem xét cài đặt lại Windows về trạng thái trước đó.
Để khôi phục Windows về trạng thái trước đó bạn có thể thực hiện lần lượt theo các thao tác sau:
- Nhấn tổ hợp phím Windows + R để mở hộp thoại Run.
- Sau đó, nhập vào lệnh rstrui và nhấn Enter để mở cửa sổ System Restore.
- Tại cửa sổ System Restore, bạn nhấp vào Next để chuyển sang cửa sổ tiếp theo. Tại đây, nhấn tích vào ô vuông bên cạnh dòng chữ Show more restore points để có được đầy đủ tất cả System Restore.Chọn một điểm thời gian mà được ghi ngày trước khi bạn bắt đầu cài đặt các tệp bị lỗi và sau đó nhấn Next.
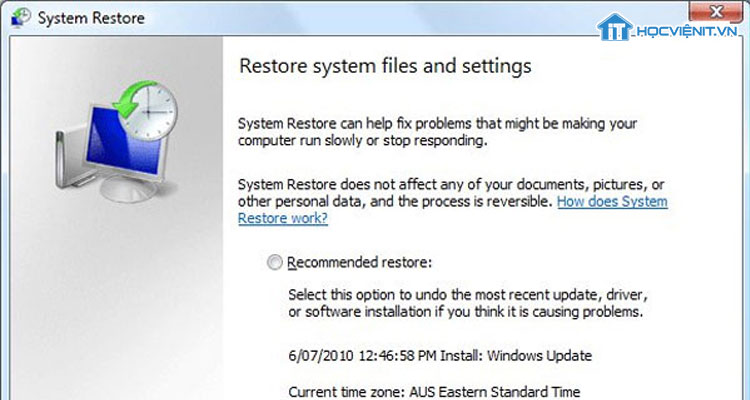
System restore
- Khi đã hoàn tất các thao tác trên, bạn nhấn vào Finish để bắt đầu quá trình khôi phục.
Sau khi quá trình này kết thúc, bạn chỉ cần khởi động lại máy tính và lỗi “These files can’t be opened” đã được sửa xong.
Hi vọng các thông tin trên giúp ích cho bạn. Chúc bạn thành công!
Mọi chi tiết xin vui lòng liên hệ:
CÔNG TY CỔ PHẦN HỌC VIỆN IT
MST: 0108733789
Tổng đài hỗ trợ: 024 3566 8686 – Hotline: 0981 223 001
Facebook: www.fb.com/hocvienit
Đăng ký kênh Youtube để theo dõi các bài học của Huấn luyện viên tốt nhất: http://bit.ly/Youtube_HOCVIENiT
Tham gia cộng đồng Học viện IT.vn tại: https://www.facebook.com/groups/www.hocvienit.vn/
Trụ sở Hà Nội: Số 8 ngõ 117 Thái Hà, Đống Đa, Hà Nội
Hồ Chí Minh: Số 283/45 Cách Mạng Tháng Tám, Phường 12, Quận 10, TP.HCM
Hải Phòng: Số 94 Quán Nam, Lê Chân, Hải Phòng
Thái Nguyên: Số 297 Lương Ngọc Quyến, TP. Thái Nguyên
Học viện IT.vn – Truyền nghề thực tế cùng bạn đến thành công!


