Snip & Sketch là một ứng dụng được Microsoft cung cấp với nhiệm vụ giúp người dùng chụp ảnh màn hình máy tính. Vậy bạn đã biết hết về công cụ hữu ích này chưa? Hãy cùng tìm hiểu trong bài viết dưới đây nhé.

Snip & Sketch là công cụ rất dễ cài đặt và sử dụng đơn giản. Trong bài viết dưới đây, Học viện iT.vn sẽ chia sẻ tới các bạn những thông tin cơ bản về ứng dụng này.
Xem thêm: Tất tần tật về Snipping Tool – Công cụ chụp ảnh màn hình máy tính trên Windows
Snip & Sketch là gì?
Snip & Sketch là một ứng dụng giúp người dùng có thể nhanh chóng ghi chú thích cho ảnh chụp màn hình, ảnh. Các tính năng nổi bật của Snip & Sketch bao gồm:
– Chụp nhanh toàn bộ màn hình hoặc một phần màn hình.
– Đánh dấu hình ảnh bằng mực.
– Dễ dàng chia sẻ nội dung.
Cách tải và cài đặt Snip & Sketch
Để tải và cài đặt Snip & Sketch, bạn thực hiện như sau:
Bước 1: Bạn nhấn vào tại đây để tải về Snip & Sketch.
Bước 2: Thực hiện theo các hướng dẫn của hệ thống để cài đặt ứng dụng là xong.
Chụp ảnh màn hình bằng Snip & Sketch
Các bước thực hiện như sau:
Bước 1: Khởi chạy ứng dụng Snip & Sketch.
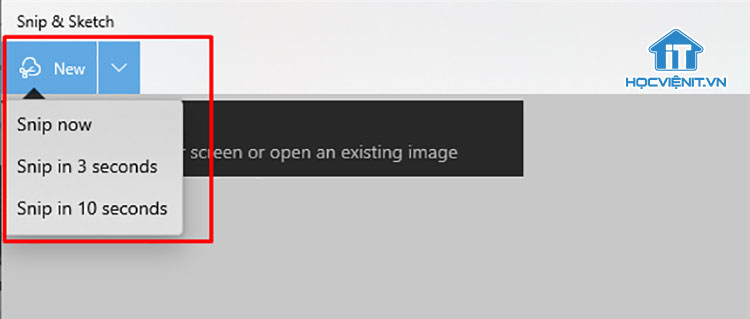
Bước 2: Trên giao diện của ứng dụng, bạn nhấn vào nút New để chụp ảnh màn hình. Ngoài ra, bạn cũng có thể nhấn vào dấu mũi tên để có thêm các lựa chọn chụp ảnh màn hình:
– Snip now: Chụp ảnh ngay bây giờ.
– Snip in 3 seconds: Chụp ảnh sau 3 giây nữa.
– Snip in 10 seconds: Chụp ảnh sau 10 giây nữa.
Bước 3: Bây giờ, ứng dụng sẽ cung cấp thanh Snip giúp bạn có thêm các chế độ chụp ảnh lần lượt như sau:
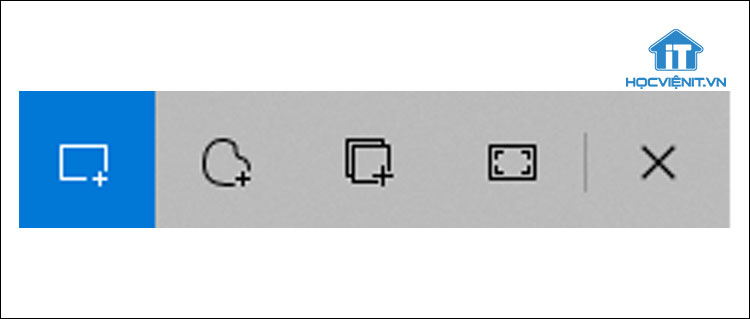
– Biểu tượng hình chữ nhật: Chụp một vùng màn hình có kích thước hình chữ nhật.
– Biểu tượng tự do: Chụp ảnh vùng được vẽ.
– Biểu tượng hai hình vuông: Chụp ảnh cửa sổ.
– Biểu tượng hình chữ nhật có vẽ bốn góc: Chụp ảnh toàn màn hình.
– Biểu tượng dấu “X”: Đóng thanh Snip.
Bước 4: Lúc này, ảnh bạn vừa chụp sẽ xuất hiện trên cửa sổ Snip & Sketch, bạn có thể thêm chú thích cho ảnh theo ý muốn. Ngoài ra, bạn có thể sử dụng công cụ thước kẻ để kẻ đường thẳng hoặc vẽ một hình tròn…
Bước 5: Sau đó, bạn có thể lưu ảnh hoặc chia sẻ ảnh.
Tạo phím tắt cho Snip & Sketch
Nếu bạn muốn sử dụng nhanh ứng dụng Snip & Sketch thì bạn có thể gán ứng dụng này cho phím Print Screen. Các bước thực hiện như sau:
Bước 1: Nhấn tổ hợp phím Windows + I để mở cửa sổ Settings.
Bước 2: Chọn vào mục Ease of Access rồi chuyển xuống phần Keyboard.
Bước 3: Tại đây, bạn chuyển Print Screen shortcut sang chế độ On là xong. Tuy nhiên, bạn cần vô hiệu hóa cấu hình của Print Screen với bất kỳ ứng dụng nào khác.
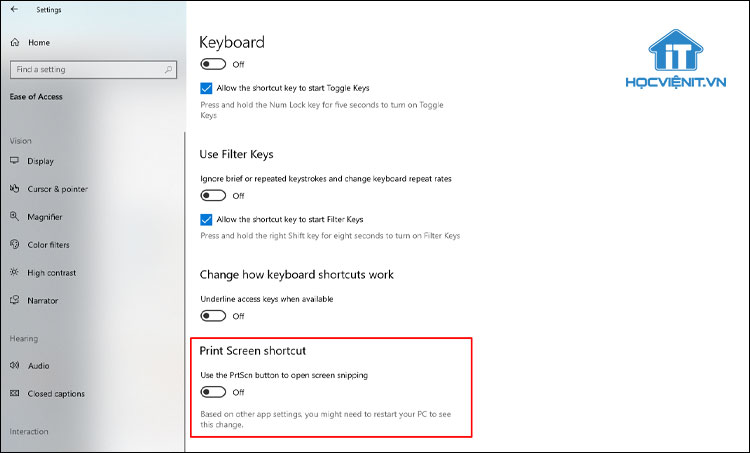
Bước 4: Cuối cùng là khởi động lại máy tính Windows 10.
Trên đây là chia sẻ của Học viện iT.vn về Snip & Sketch. Hy vọng những kiến thức này có thể giúp ích cho bạn trong quá trình học tập và làm việc. Nếu có bất cứ thắc mắc nào thì hãy để lại bình luận ngay dưới bài viết này hoặc inbox trực tiếp cho HOCVIENiT.vn để được giải đáp tốt nhất. Chúc bạn thành công!
Mọi chi tiết xin vui lòng liên hệ:
CÔNG TY CỔ PHẦN HỌC VIỆN IT
MST: 0108733789
Tổng đài hỗ trợ: 024 3566 8686 – Hotline: 0981 223 001
Facebook: www.fb.com/hocvienit
Đăng ký kênh Youtube để theo dõi các bài học của Huấn luyện viên tốt nhất: http://bit.ly/Youtube_HOCVIENiT
Hệ thống cơ sở đào tạo: https://hocvienit.vn/lien-he/
Học viện IT.vn – Truyền nghề thực tế cùng bạn đến thành công!


