Trong quá trình sử dụng các phần mềm Office 2010, bạn nhận được thông báo: “Unlicensed Product Microsoft Office” (Microsoft Office không có giấy phép). Điều đó có nghĩa là hệ thống yêu cầu bạn phải kích hoạt bản quyền nếu muốn các phần mềm Office hoạt động bình thường.
Vậy nên bạn hãy tham khảo phương pháp khắc phục lỗi Unlicensed Product Microsoft Office 2010 sau đây.
Lưu ý: Các phương pháp bên dưới cũng có thể áp dụng cho các phần mềm Office 2013, 2016.

Kiểm tra thông tin bản quyền
Các bước thực hiện như sau:
Bước 1: Mở phần mềm Office bị lỗi và nhấn vào Files. Chuyển xuống mục Account (Tài khoản).
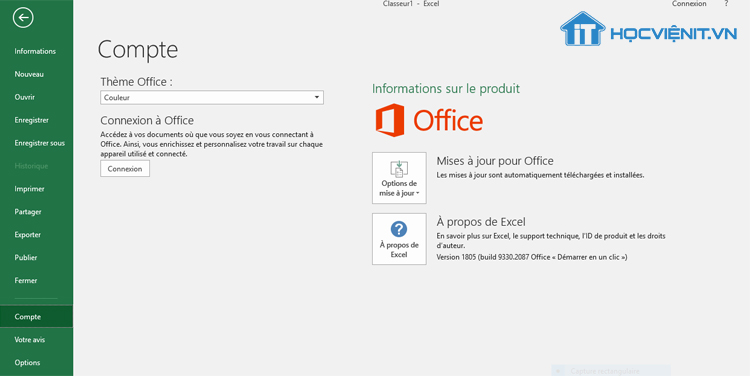
Bước 2: Tại đây, bạn có thể nhìn thấy trạng thái kích hoạt bản quyền của phần mềm: Product Activated (Sản phẩm Đã kích hoạt).
Bước 3: Sau đó, bạn kích vào dòng chữ Show/Hide additional licensing information (Hiển thị/Ẩn thông tin cấp phép). Khi đó, bạn sẽ thấy bên dưới hiển thị dòng chữ: Activation Required (Yêu cầu Kích hoạt).
Hướng dẫn khắc phục lỗi Unlicensed Product Microsoft Office 2010
Mua bản quyền cho ứng dụng Office
Có khả năng phiên bản Office bạn đang sử dụng là phiên bản chưa có bản quyền mà chỉ là bản crack (phiên bản phá khóa) mà thôi. Cho nên hệ thống đã phát hiện ra điều này và bạn chỉ có thể mua bản quyền để khắc phục.
Tắt phần mềm diệt virus
Nếu các phần mềm xung đột hệ thống thì nó cũng có thể là nguyên nhân dẫn đến lỗi Unlicensed Product Microsoft Office 2010. Do vậy, hãy tắt các phần mềm diệt virus (nếu có) và Windows Firewall xem sao nhé.
Kích hoạt bản quyền “xịn”
Đầu tiên, bạn cần chắc chắn rằng bạn đã xóa tất cả các Office Crack rồi nhé, kể cả các mã crack bởi ngay cả khi bạn đã gỡ bỏ phần mềm thì các mã crack vẫn nằm trong hệ thống. Do vậy, bạn thực hiện theo các thao tác dưới đây để xóa các mã crack:
Bước 1: Nhấn phím Windows để mở Menu Start. Sau đó, bạn tìm kiếm rồi click chuột phải vào Command Prompt và chọn Run as ministrator.
Bước 2: Nhập lệnh để hiển thị thông tin bản quyền:
- Đối với Microsoft Office 32bit: cscript.exe “%ProgramFiles(x86)%\Microsoft Office\Office16\OSPP.VBS” /dstatus
- Đối với Microsoft Office 64bit: cscript.exe “%ProgramFiles%\Microsoft Office\Office16\OSPP.VBS” /dstatus
Bước 3: Sau khi quá trình trên kết thúc, bạn sẽ thấy các dòng lệnh có dạng: “Last 5 characters of installed product key: XXXXX”
Lưu ý: 5 ký tự X là chỉ mã bản quyền của phần mềm Office.
Bước 4: Bạn tiến hành xóa các mã bản quyền không đúng bằng lệnh:
- Đối với Microsoft Office 32bit: cscript.exe “%ProgramFiles(x86)%\Microsoft Office\Office16\OSPP.VBS” /unpkey:XXXXX
- Đối với Microsoft Office 64bit: cscript.exe “%ProgramFiles%\Microsoft Office\Office16\OSPP.VBS” /unpkey:XXXXX
Bước 5: Khi thấy xuất hiện thông báo: “<Product key uninstall successful>” thì có nghĩa là bạn đã thành công rồi đấy.
Trên đây là chia sẻ của HOCVIENiT.vn về cách sửa lỗi Unlicensed Product Microsoft Office 2010. Chúc bạn thành công!
Nếu có bất cứ thắc mắc nào về các kiến thức liên quan đến máy tính thì bạn có thể để lại bình luận bên dưới bài viết này. Và đừng quên đón đọc các bài viết hữu ích khác của HOCVIENiT.vn nhé.
Mọi chi tiết xin vui lòng liên hệ:
CÔNG TY CỔ PHẦN HỌC VIỆN IT
MST: 0108733789
Tổng đài hỗ trợ: 024 3566 8686 – Hotline: 0981 223 001
Facebook: www.fb.com/hocvienit
Đăng ký kênh Youtube để theo dõi các bài học của Huấn luyện viên tốt nhất: http://bit.ly/Youtube_HOCVIENiT
Tham gia cộng đồng Học viện IT.vn tại: https://www.facebook.com/groups/www.hocvienit.vn/
Trụ sở Hà Nội: Số 8 ngõ 117 Thái Hà, Đống Đa, Hà Nội
Hồ Chí Minh: Số 283/45 Cách Mạng Tháng Tám, Phường 12, Quận 10, TP.HCM
Hải Phòng: Số 94 Quán Nam, Lê Chân, Hải Phòng
Thái Nguyên: Số 297 Lương Ngọc Quyến, TP. Thái Nguyên
Học viện IT.vn – Truyền nghề thực tế cùng bạn đến thành công!


