Hướng dẫn sửa chữa, Kiến thức, Lỗi phần mềm
Nguyên nhân và cách khắc phục lỗi máy tính your pc did not start correctly
Lỗi máy tính your pc did not start correctly thường xuất hiện khi nguồn điện cung cấp cho máy tính đột ngột bị ngắt hoặc máy tính cập nhật Windows Update. Vậy nguyên nhân gây ra lỗi này là gì và cách khắc phục tình trạng lỗi này ra sao? Hãy cùng tìm hiểu ngay qua bài viết dưới đây nhé.
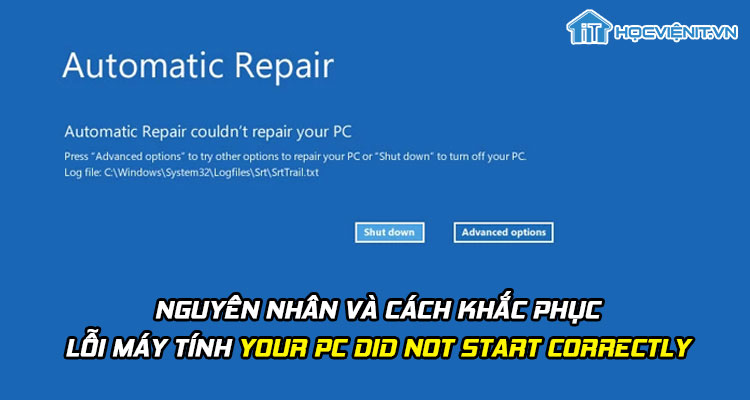
Nguyên nhân gây ra lỗi máy tính your pc did not start correctly
Lỗi máy tính your pc did not start correctly có nghĩa là bạn đã không khởi động máy tính một cách chính xác nên xuất hiện thông báo lỗi này. Nguyên nhân chủ yếu là do:
- Máy tính bị hỏng hoặc mất BCD (boot configuration data – dữ liệu cấu hình khởi động).
- MBR (Master Boot Record – bản ghi khởi động chính) bị hỏng.
- Cả BCD và MBR bị hỏng.
- Xảy ra lỗi khi tiến hành thay đổi phần cứng.
Hướng dẫn khắc phục lỗi máy tính your pc did not start correctly
Phương pháp 1: Cập nhật driver
Để cập nhật driver, bạn cần truy cập vào chế độ Safe Mode. Các bước thực hiện như sau:
Bước 1: Khởi động máy tính từ ổ đĩa khởi động.
Bước 2: Tùy chọn ngôn ngữ thích hợp và nhấn Next.
Bước 3: Chọn Repair your computer rồi chọn tiếp Troubleshoot.
Bước 4: Sau đó, bạn chọn Startup Settings rồi chọn tiếp Restart.
Bước 5: Cuối cùng bạn nhấn phím F4 để truy cập vào chế độ Safe Mode.
Tiếp theo, bạn tiến hành cập nhật driver theo các hướng dẫn trong các bài viết dưới đây.
Phương pháp 2: Sử dụng Startup Repair
Các bước thực hiện như sau:
Bước 1: Bạn thực hiện tương tự từ Bước 1 đến Bước 3 ở phương pháp 1.
Bước 2: Bạn chọn Automatic Repair hoặc Startup Repair.
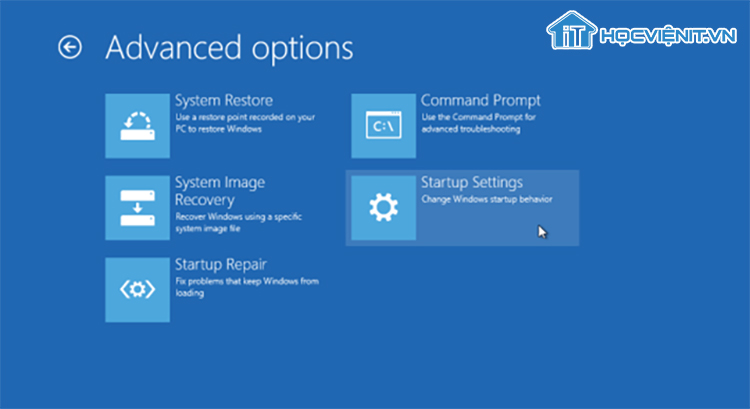
Bước 3: Sau đó, bạn khởi động lại máy tính là xong.
Phương pháp 3: Chạy Trình kiểm tra tệp hệ thống
Các bước thực hiện như sau:
Bước 1: Khởi động máy tính từ ổ đĩa khởi động.
Bước 2: Tùy chọn ngôn ngữ thích hợp và nhấn Next.
Bước 3: Nhấn tổ hợp phím tắt Shift + F10 rồi nhập lệnh “sfc /scan now” và nhấn Enter là xong.
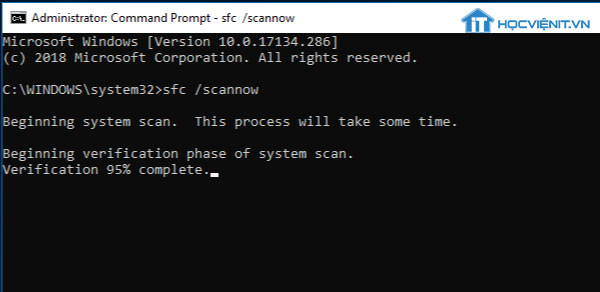
Phương pháp 4: Xây dựng lại BCD
Như chúng ta đã đề cập ở trên, một trong những nguyên nhân gây ra lỗi máy tính your pc did not start correctly là do BCD bị mất. Chính vì vậy bạn hãy thử xây dựng lại BCD qua các thao tác dưới đây:
Bước 1: Khởi động máy tính từ ổ đĩa khởi động.
Bước 2: Tùy chọn ngôn ngữ thích hợp và nhấn Next.
Bước 3: Nhấn tổ hợp phím tắt Shift + F10 rồi nhập liên tiếp các lệnh sau:
“bootrec / fixmbr
bootrec / Fixboot
bootrec / RebuildBcd”
Phương pháp 5: Cài đặt lại Windows
Nếu các phương pháp trên đều không đem lại hiệu quả thì bạn hãy tiến hành cài đặt lại Windows để khắc phục lỗi nhé.
Trên đây là chia sẻ của HOCVIENiT.vn về lỗi máy tính your pc did not start correctly. Chúc bạn thành công!
Nếu có bất cứ thắc mắc nào về các kiến thức liên quan đến máy tính thì bạn có thể để lại bình luận bên dưới bài viết này. Và đừng quên đón đọc các bài viết mới nhất của HOCVIENiT.vn nhé.
Các bài viết liên quan:
2 cách khắc phục lỗi máy tính không khởi động lại hoặc tắt máy7 THỦ THUẬT SỬA LỖI MÁY TÍNH TỰ KHỞI ĐỘNG LẠI NHƯ CHUYÊN GIA
Mọi chi tiết xin vui lòng liên hệ:
CÔNG TY CỔ PHẦN HỌC VIỆN IT
MST: 0108733789
Tổng đài hỗ trợ: 024 3566 8686 – Hotline: 0981 223 001
Facebook: www.fb.com/hocvienit
Đăng ký kênh Youtube để theo dõi các bài học của Huấn luyện viên tốt nhất: http://bit.ly/Youtube_HOCVIENiT
Tham gia cộng đồng Học viện IT.vn tại: https://www.facebook.com/groups/www.hocvienit.vn/
Trụ sở Hà Nội: Số 8 ngõ 117 Thái Hà, Đống Đa, Hà Nội
Hồ Chí Minh: Số 283/45 Cách Mạng Tháng Tám, Phường 12, Quận 10, TP.HCM
Hải Phòng: Số 94 Quán Nam, Lê Chân, Hải Phòng
Thái Nguyên: Số 297 Lương Ngọc Quyến, TP. Thái Nguyên
Học viện IT.vn – Dạy thật, chất lượng thật


