Điện tử căn bản
Máy tính của bạn “chậm như rùa” ư? Nâng cấp CPU đi nhé!
Mặc dù bạn đã thử khá nhiều phương pháp tối ưu hóa cả phần cứng và phần mềm nhưng đều không giúp máy tính chạy nhanh hơn là mấy, khi đó hãy nghĩ tới việc nâng cấp cho phần cứng của bạn.
Có rất nhiều lựa chọn trong việc nâng cấp cho phần cứng nhưng để cho việc nâng cấp mang lại hiệu quả tối đa thì lại phụ thuộc vào nhu cầu của từng người quyết định. Trong đó, nhu cầu gia tăng hiệu năng chiếm tỷ lệ cao nhất.
Chính vì vậy, trong bài viết này HocvieniT.vn sẽ chỉ đề cập đến phương pháp nâng cấp CPU thôi. Ngoài ra, bạn có thể tham khảo các bài viết về nâng cấp về RAM và ổ cứng cũng có khả năng gia tăng hiệu năng của máy tính đáng kể.

Tại sao nên nâng cấp CPU?
Tuy trong tất cả các linh kiện có thể nâng cấp để gia tăng hiệu năng như RAM hay ổ cứng thì CPU thường là linh kiện đắt nhất nhưng điều đó cũng không có nghĩa bạn không thể lựa chọn được cho mình một CPU thuộc dòng sản phẩm giá rẻ mà vẫn có chất lượng cao.
Hơn nữa, nếu xét về những lợi ích của việc nâng cấp CPU mang lại, nó có khả năng khiến bạn chấp nhận giá cả mà sắm cho mình một “em”mới luôn đấy.
Lợi ích mà nâng cấp CPU mang lại bao gồm:
- Hiệu năng đột phá.
- Khả năng sử dụng điện năng hiệu quả.
- Hỗ trợ tốt hơn cho các bộ phận phần cứng khác đặc biệt là RAM.
- Tăng khả năng xử lý các tác vụ nặng…
Tuy nhiên trước khi quyết định nâng cấp CPU bạn phải lựa chọn loại CPU để nâng cấp thật kỹ càng bởi mỗi một loại máy khác nhau lại có một tiêu chí lựa chọn CPU khác nhau. Bạn không thể nâng cấp đời của CPU vượt quá mức cho phép, nếu không sẽ làm máy dễ bị nóng hay sập.
Lưu ý: Không nên nâng cấp CPU thường xuyên bởi việc này là không cần thiết, không những thế việc này còn làm tiêu tốn của bạn một khoản kha khá dành cho Mainboard.
Hướng dẫn nâng cấp CPU
Lưu ý: Không giống với quá trình nâng cấp RAM, nâng cấp CPU khá phức tạp và đòi hỏi phải thật tỉ mỉ và cẩn thận. Do đó hãy cân nhắc kỹ càng trước khi tiến hành tự nâng cấp CPU nhé.
Bước 1: Lựa chọn CPU
Như đã nói ở trên, bạn phải lựa chọn được loại CPU đời cao hơn hiện tại nhưng lại không được vượt quá mức độ mà nhà sản xuất cho phép. Do đó, để kiểm tra CPU mới có tương thích với các linh kiện khác hay không bạn có thể sử dụng công cụ CPU-Z.
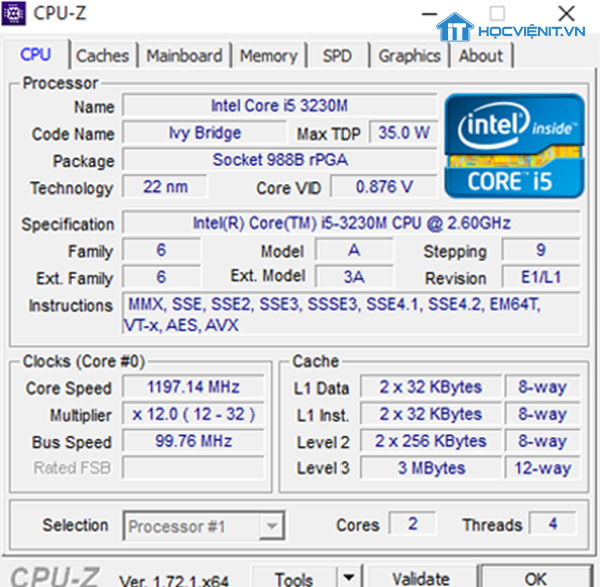
Bước 2: Vệ sinh máy
Đương nhiên thao tác đầu tiên trước khi vệ sinh máy là phải rút tất cả các nguồn điện đang được kết nối với máy (nếu có) để đảm bảo an toàn. Tiếp đến, bạn chú ý làm sạch toàn bộ bụi bẩn bám trong máy để tránh chúng bay Socket và dẫn đến Socket không tiếp điện.
Bước 3: Tháo quạt tản nhiệt
Thông thường vị trí của CPU nằm bên dưới quạt tản nhiệt to nhất của laptop. Cho nên đầu tiên bạn phải tháo quạt tản nhiệt ra. Để tháo quạt tản nhiệt bạn thực hiện lần lượt theo các thao tác sau:
- Nhìn từ quạt tản nhiệt đến vị trí đầu nối của cáp điện với bo mạch và tháo nó ra.
- Dùng tua-vít tháo 2 ốc vít chéo nhau.
Lưu ý: Không tháo 2 ốc vít ở cùng một bên để tránh khi nhấc quạt ra sẽ làm quạt tản nhiệt lệch hẳn về một phía, làm cho cạnh của quạt có khả năng va chạm với các linh kiện bên dưới và khiến chúng bị gãy, hỏng.
- Thật cẩn thận và từ từ nhấc quạt ra khỏi Mainboard.

Bước 4: Tháo CPU cũ
Sau khi tháo quạt tản nhiệt, bạn có thể thấy có một thanh thép nhỏ được gắn xung quanh phần CPU giúp cố định CPU không lệch ra khỏi vị trí. Do đó, bạn hãy nhẹ nhàng nhấc phần đầu của thanh thép sang ngang cho đến khi qua khỏi lẫy khóa rồi kéo nó lên. Lúc này bạn chỉ cần mở nắp giữ chip lên là có thể lấy được CPU cũ ra.

Bước 5: Lắp CPU mới vào
Khi lắp CPU mới vào bạn phải nhớ rằng lắp sao cho CPU phải đúng chiều và khớp với bo mạch chủ bằng cách quan sát và gắn theo CPU cũ hoặc bạn cũng có thể thử xoay CPU theo các hướng cho đến khi nó vừa khít với mặt Socket thì thôi.
Bước 6: Lắp máy lại như cũ
Các thao tác lắp máy rất đơn giản. Bạn chỉ cần thực hiện ngược lại các thao tác bạn đã tháo máy ra là xong.
- Đầu tiên, bạn úp tấm chắn và gài lại thanh thép như cũ.
- Tiếp đến lắp lại quạt tản nhiệt. Chú ý trước khi lắp quạt vào bạn cần phải rút tất cả các chốt của quạt lên trên. Đặt quạt sao cho 4 vị trí chột cài trùng khớp với 4 lỗ trên bo mạch chủ và khóachắc chắn 2 ốc vít vào 2 chốt chéo nhau theo chiều mũi tên. Sau đó khóa nốt 2 ốc vít vào 2 chốt còn lại là OK.
- Cắm dây kết nối của quạt với bo mạch chủ như lúc trước.
- Cuối cùng đậy thùng máy và cắm lại tất cả các dây kết nối với nguồn điện và các thiết bị khác về như ban đầu là bạn đã hoàn thành nâng cấp CPU rồi đấy.
Ngoài ra, trong trường hợp bạn thay thế CPU thế hệ mới hoặc có cấu trúc khác với CPU cũ của bạn mà dẫn đến tình trạng màn hình xanh thì giải pháp lúc này là tiến hành cài đặt lại hệ điều hành cho máy tính.
Hi vọng các thông tin trên giúp ích cho bạn trong việc nâng cấp CPU. Chúc bạn thành công!
Mọi chi tiết xin vui lòng liên hệ:
CÔNG TY CỔ PHẦN HỌC VIỆN IT
MST: 0108733789
Tổng đài hỗ trợ: 024 3566 8686 – Hotline: 0981 223 001
Facebook: www.fb.com/hocvienit
Đăng ký kênh Youtube để theo dõi các bài học của Huấn luyện viên tốt nhất: http://bit.ly/Youtube_HOCVIENiT
Tham gia cộng đồng Học viện IT.vn tại: https://www.facebook.com/groups/www.hocvienit.vn/
Trụ sở Hà Nội: Số 8 ngõ 117 Thái Hà, Đống Đa, Hà Nội
Hồ Chí Minh: Số 283/45 Cách Mạng Tháng Tám, Phường 12, Quận 10, TP.HCM
Hải Phòng: Số 94 Quán Nam, Lê Chân, Hải Phòng
Thái Nguyên: Số 297 Lương Ngọc Quyến, TP. Thái Nguyên
Học viện IT.vn – Truyền nghề thực tế cùng bạn đến thành công!


