Hướng dẫn sửa chữa, Kiến thức, Lỗi phần cứng
Mách bạn 5 cách sửa lỗi máy tính không nghe được âm thanh
Nhiều người dùng phản ánh lại rằng họ thường xuyên gặp phải tình trạng máy tính không nghe được âm thanh thường xuyên. Do đó, HOCVIENiT.vn mách bạn 5 cách sửa lỗi máy tính không nghe được âm thanh hiệu quả nhất.

Cách 1: Kiểm tra âm lượng của loa máy tính
Có khả năng là máy tính của bạn chỉ bị chuyển về mức âm lượng thấp nhất mà thôi chứ không có bất kỳ lỗi nào xảy ra. Cho nên, bạn hãy đảm bảo chắc chắn rằng âm lượng đang tối đa trước khi thực hiện các phương pháp bên dưới.
Ngoài ra, bạn có thể click chuột phải vào biểu tượng Volume trên thanh công cụ và chọn Open Volume Mixer. Khi đó kiểm tra xem có ô Mute nào bị tắt âm thanh hay không? Nếu có hãy nhấn vào nút âm thanh để bật lại.
Cách 2: Khởi động lại máy tính
Vâng, không nghi ngờ gì nữa, khởi động lại máy tính chính là phương pháp vô cùng hiệu quả được nhiều người sử dụng nhằm khắc phục các lỗi liên quan đến phần mềm Laptop. Vậy nên có khả năng nguyên nhân máy tính không nghe được âm thanh chỉ là do xung đột phần mềm gây nên mà thôi. Chính vì vậy, thao tác đầu tiên bạn cần làm là khởi động lại máy tính và biết đâu vấn đề sẽ được khắc phục không chừng.
Cách 3: Kiểm tra Speakers
Để kiểm tra Speaker, bạn thực hiện theo các thao tác sau:
Bước 1: Click chuột phải vào biểu tượng Volume nằm trên thanh công cụ và chọn Playback.
Bước 2: Khi đó, trong cửa sổ Sound, bạn xem Speakers có được đánh dấu tích xanh không. Nếu không có thì bạn cần bật nó lên bằng cách click chuột phải vào đó và chọn Enable.
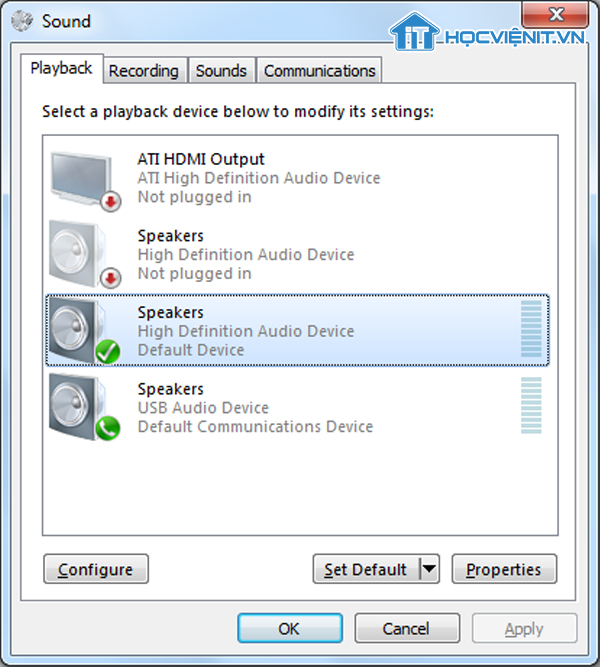
Cách 4: Cài đặt lại driver âm thanh
Nếu tất cả các phương pháp trên không đem lại hiệu quả thì khả năng cao là driver âm thanh của bạn đang bị lỗi và bạn cần cài đặt lại driver âm thanh để khắc phục. Các bước thực hiện như sau:
Bước 1: Nhấn phím Windows, tìm kiếm và chọn vào Device Manager trong khung tìm kiếm của Menu Start.
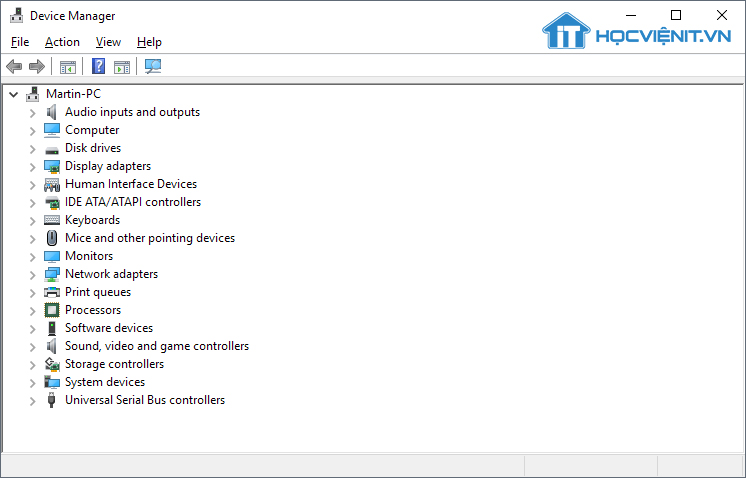
Bước 2: Nhấn vào dấu mũi tên cạnh mục Sound, video and game controllers để mở rộng mục. Tại đây bạn nhấn vào Audio Controller và bấm nút delete trên bàn phím laptop.
Bước 3: Khởi động lại máy tính để driver âm thanh mới được cài đặt.
Cách 5: Xóa MP3, MP4 trong Internet Download Manager (IDM)
Phương pháp này được áp dụng khi máy tính của bạn sử dụng phần mềm hỗ trợ tăng tốc tải file Internet Download Manager, thêm vào đó chỉ có các file MP3, MP4 là không phát được âm thanh còn âm thanh trên trình duyệt vẫn hoạt động bình thường.
Các bước xóa MP3, MP4 trong Internet Download Manager (IDM):
Bước 1: Truy cập vào Internet Download Manager, chọn Downloads.
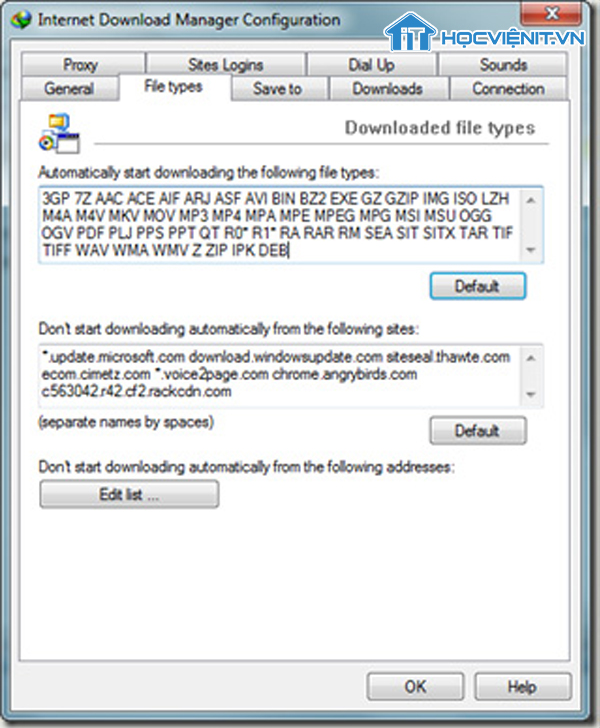
Bước 2: Tiếp tục chọn Options, sau đó chọn File types.
Bước 3: Trong mục Automatically start downloading the following this types, bạn cần xóa file MP3, MP4 tại đây.
Bước 4: Cuối cùng là nhấn OK và khởi động lại máy là xong.
Trên đây là chia sẻ của HOCVIENiT.vn về 5 cách sửa lỗi máy tính không nghe được âm thanh. Chúc bạn thành công!
Nếu có bất cứ thắc mắc nào về các kiến thức liên quan đến máy tính thì bạn có thể để lại bình luận bên dưới bài viết này. Và đừng quên đón đọc các bài viết hữu ích khác của HOCVIENiT.vn nhé.
Các bài viết liên quan:
Hướng dẫn khắc phục lỗi máy không nhận Card âm thanh nhanh chóng
Top 3 phần mềm tăng âm lượng laptop tốt nhất
Khắc phục tình trạng loa mất tiếng hiệu quả
Mọi chi tiết xin vui lòng liên hệ:
CÔNG TY CỔ PHẦN HỌC VIỆN IT
MST: 0108733789
Tổng đài hỗ trợ: 024 3566 8686 – Hotline: 0981 223 001
Facebook:www.fb.com/hocvienitĐăng ký kênh Youtube để theo dõi các bài học của Huấn luyện viên tốt nhất:http://bit.ly/Youtube_HOCVIENiT
Tham gia cộng đồng Học viện IT.vn tại:https://www.facebook.com/groups/www.hocvienit.vn/
Trụ sở Hà Nội: Số 8 ngõ 117 Thái Hà, Đống Đa, Hà Nội
Hồ Chí Minh: Số 283/45 Cách Mạng Tháng Tám, Phường 12, Quận 10, TP.HCM
Hải Phòng:Số 94 Quán Nam, Lê Chân, Hải PhòngThái Nguyên:Số 297 Lương Ngọc Quyến, TP. Thái Nguyên
Học viện IT.vn – Truyền nghề thực tế cùng bạn đến thành công!


