Hướng dẫn sửa chữa, Kiến thức, Lỗi phần mềm
Hãy kiểm tra ổ cứng thường xuyên để “bảo vệ sức khỏe” cho ổ cứng
Ổ cứng chính là nơi lưu trữ tất cả các dữ liệu có trong máy tính của bạn. Bởi tầm quan trọng của nó đối với máy tính mà vấn đề “chăm sóc” và “bảo vệ sức khỏe” cho ổ cứng vẫn luôn là một trong những vấn đề được quan tâm hàng đầu.

Công việc đầu tiên bạn cần thực hiện trước khi tiến hành các biện pháp “bảo vệ” ổ cứng cụ thể là kiểm tra tình trạng hiện tại của ổ cứng. Do đó, trong bài viết này HocvieniT.vn sẽ hướng dẫn cách kiểm tra ổ cứng hiệu quả.
Sử dụng công cụ Check Disk
Bạn có biết công cụ Check Disk đã được Microsoft cho ra đời và hoạt động được hơn 30 năm mà vẫn đứng vững không bị thay thế bởi các công cụ có cùng chức năng khác hay không?
Hơn nữa, đây còn là một công cụ hoàn toàn miễn phí và được tích hợp sẵn trên Windows. Chính vì vậy, nếu bạn không muốn tải về và cài đặt phần mềm kiểm tra ổ cứng khác thì công cụ Check Disk là một lựa chọn hoàn hảo.
Hướng dẫn sử dụng công cụ Check Disk
Cách kiểm tra sức khoẻ ổ cứng định kỳ, ai cũng nên thực hiện
Đối với Windows 8/8.1/10
Bước 1: Trong cửa sổ của My Computer bạn có thể thấy tất cả các ổ có trong Windows. Bạn chỉ cần nhấn chuột phải vào ổ cứng bạn muốn kiểm tra và chọn Properties.
Bước 2: Trong cửa sổ mới hiện lên, bạn chuyển sang Tab Tools và nhấn vào nút Check để quá trình kiểm tra được bắt đầu.
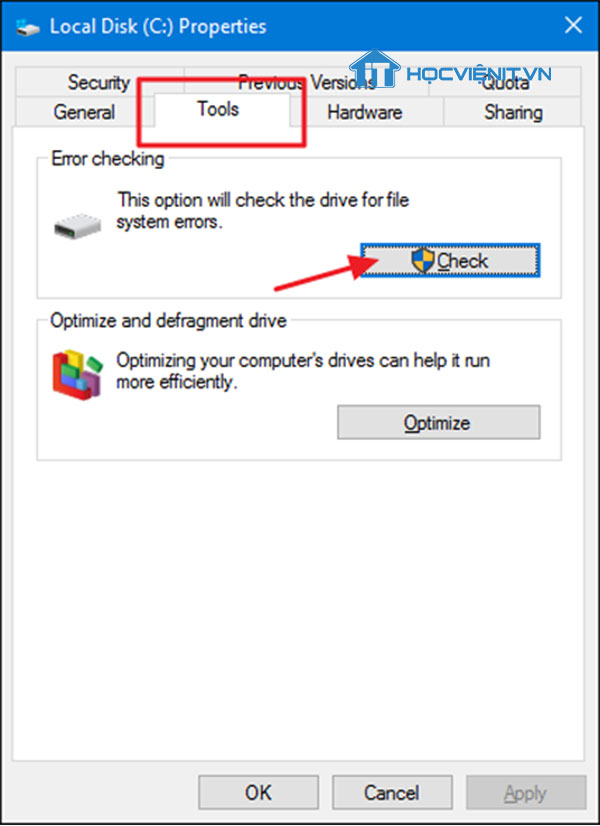
Bước 3: Nếu hệ thống trả về kết quả thông báo không tìm thấy bất cứ lỗi nào trong ổ cứng thì bạn cũng đùng vội tắt luôn công cụ mà hãy nhấn vào Scan Drive để thực hiện quét thủ công một lần nữa cho chắc chắn.
Bước 4: Xem xét kết quả và chọn Close để đóng công cụ.
Đối với Windows 7
Cách sử dụng trong Windows 7 có khác đôi chút so với các phiên bản Windows còn lại.
Bước 1 và Bước 2: 2 bước này tương tự 2 bước ở trên nhưng tại bước 2 thay vì nhấn nút Check, bạn chọn Check now…
Bước 3: Lúc này sẽ xuất hiện hộp thoại cho phép bạn thiết lập quá trình kiểm tra. Bạn nhấn chọn tích mục Automatically fix file system errors và nhấn tiếp Start.
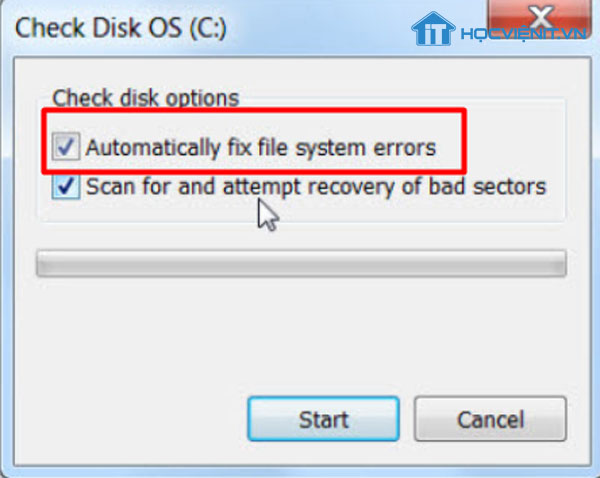
Bước 4: Nếu ổ đĩa bạn đang kiểm tra là ổ đĩa của hệ thống hoặc ổ đĩa đó đang được sử dụng thì sẽ xuất hiện thông báo lỗi. Bạn nhấn vào Schedule disk check để lên lịch trình kiểm tra ổ cứng.
Bước 5: Tắt tất cả các chương trình đang được mở và khởi động lại máy để quá trình kiểm tra được bắt đầu.
Bước 6: Một trường hợp nữa là ổ cứng bạn đang kiểm tra không phải là ổ cứng của hệ thống nhưng ổ cứng đó đang được sử dụng nên vẫn có thông báo lỗi mà hệ thống gửi cho bạn.
Bước 7: Khi đó, nếu bạn muốn quá trình được bắt đầu, bạn tắt tất cả các chương trình và bấm Force a dismount.
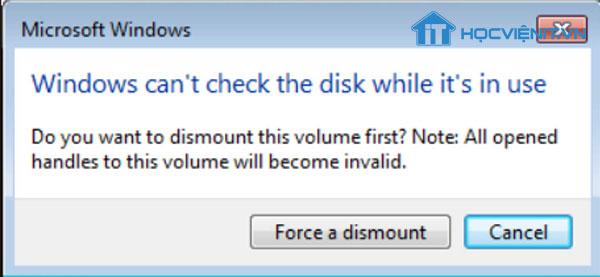
Lưu ý: Quá trình kiểm tra ổ đĩa có thể mất khá nhiều thời gian. Do đó, tốt nhất là bạn hãy thực hiện khi bạn không cần sử dụng đến máy tính chẳng hạn như lúc bạn ngủ.
Sử dụng Command Prompt
Ngoài công cụ Check Disk thì cũng không thể không kể đến một công cụ khác vô cùng hữu ích trong Windows đó là Command Prompt.
Hướng dẫn sử dụng Command Prompt
Bước 1: Mở cửa sổ Run bằng cách nhấn tổ hợp phím Windows+R.
Bước 2: Nhập “cmd” vào hộp thoại Run để mở cửa sổ Command Prompt.
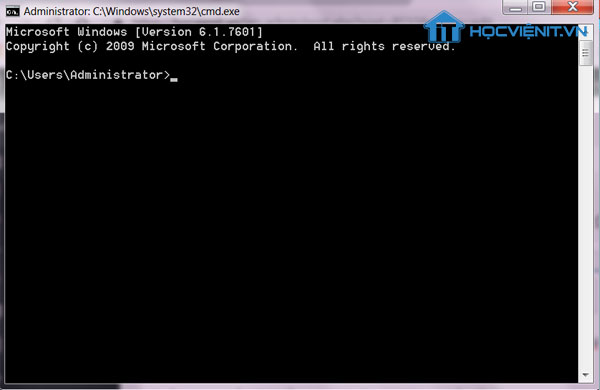
Bước 3: Tại đây, bạn gõ lần lượt theo các lệnh dưới đây:
- wmic và nhấn Enter
- diskdrive get status và nhấn Enter
Bước 4: Xác nhận tình trạng của ổ cứng.
- Nếu có dòng chữ OK thì có nghĩa ổ cứng của bạn vẫn đang hoạt động tốt.
- Nếu không thì ổ cứng của bạn đang có vấn đề rồi đấy.
Trên đây là 2 phương pháp kiểm tra ổ cứng bằng cách sử dụng công cụ có sẵn trong Windows. Hi vọng các thông tin này giúp bạn “bảo vệ sức khỏe” ổ cứng tốt nhất. Chúc bạn thành công!
Mọi chi tiết xin vui lòng liên hệ:
CÔNG TY CỔ PHẦN HỌC VIỆN IT
MST: 0108733789
Tổng đài hỗ trợ: 024 3566 8686 – Hotline: 0981 223 001
Facebook: www.fb.com/hocvienit
Đăng ký kênh Youtube để theo dõi các bài học của Huấn luyện viên tốt nhất: http://bit.ly/Youtube_HOCVIENiT
Tham gia cộng đồng Học viện IT.vn tại: https://www.facebook.com/groups/www.hocvienit.vn/
Trụ sở Hà Nội: Số 8 ngõ 117 Thái Hà, Đống Đa, Hà Nội
Hồ Chí Minh: Số 283/45 Cách Mạng Tháng Tám, Phường 12, Quận 10, TP.HCM
Hải Phòng: Số 94 Quán Nam, Lê Chân, Hải Phòng
Thái Nguyên: Số 297 Lương Ngọc Quyến, TP. Thái Nguyên
Học viện IT.vn – Truyền nghề thực tế cùng bạn đến thành công!


