Điện tử căn bản
Nguyên nhân và cách khắc phục lỗi Laptop không nhận loa ngoài
Khi mức âm lượng của loa laptop đã đạt đến mức tối đa mà vẫn không thể thỏa mãn nhu cầu của bạn thì giải pháp thông dụng nhất là sử dụng các phụ kiện của laptop như cắm loa ngoài hay đeo tai nghe. Thế nhưng laptop của bạn lại không nhận loa ngoài hoặc tai nghe.

Vậy nguyên nhân và cách khắc phục của tình trạng này như thế nào? Hãy cùng tìm hiểu trong bài viết này nhé!
Nguyên nhân laptop không nhận loa ngoài
Những nguyên nhân laptop không nhận loa ngoài phổ biến:
- Xung đột phần mềm.
- Âm lượng của loa laptop bị tắt hoặc bị vặn nhỏ.
- Lỗi Driver âm thanh…
Khắc phục lỗi laptop không nhận loa ngoài
Lưu ý: Trước khi tiến hành theo các bước khắc phục lỗi laptop không nhận loa ngoài bạn nên chắc chắn rằng nguyên nhân không phải đến từ chính loa ngoài hay tai nghe để tránh khắc phục không chính xác và hơn hết làm mất nhiều thời gian của bạn.
Khởi động lại máy
Vâng, không phải tự nhiên mà người ta gọi đây là phương pháp có khả năng chữa được bách bệnh. Bởi rất nhiều lỗi xảy ra đều có nguyên nhân đến từ xung đột phần mềm và lỗi laptop không nhận loa ngoài cũng không ngoại lệ.
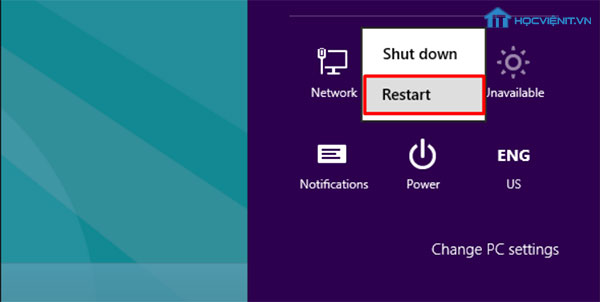
Do đó, khởi động lại máy tính sẽ giúp loại bỏ xung đột phần mềm và biết đâu may mắn máy tính của bạn sẽ khắc phục được lỗi.
Bật hoặc tăng âm lượng của loa laptop
Có khả năng máy tính của bạn không hề xảy ra bất kỳ hỏng hóc gì cả mà chỉ đơn giản là có ai đó sử dụng máy tính của bạn đã tắt đi hoặc chính bạn đã tắt đi mà không hay. Vậy nên, hãy thử nhìn biểu tượng Volume nằm ở góc dưới bên phải của laptop để kiểm tra. Nếu xuất hiện dấu X trên biểu tượng thì có nghĩa âm lượng đã bị tắt rồi đấy. Bạn chỉ cần bật nó lên là xong.
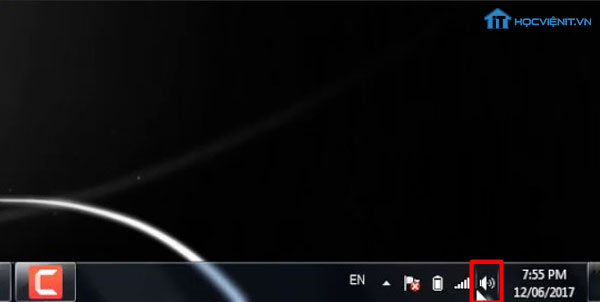
Một khả năng nữa là âm lượng không hề bị tắt nên sẽ không thấy ngay dấu X xuất hiện nhưng nó lại để ở mức thấp nhất. Chính vì vậy, khi cắm loa ngoài vào lại không thấp có tiếng. Cũng tương tự cách khắc phục như khả năng trên, bạn chỉ cần nhấn vào biểu tượng Volume và điều chỉnh về mức âm lượng cao hơn là được.
Bật chế độ Use this device cho loa ngoài
Phương pháp này được áp dụng khi laptop không nhận loa ngoài nhưng khi bạn cắm tai nghe vào vẫn có thể nghe được. Trong tình huống này, bạn khắc phục theo các bước sau:
Bước 1: Nhấn chuột phải vào biểu tượng Volume và chọn Playback devices.
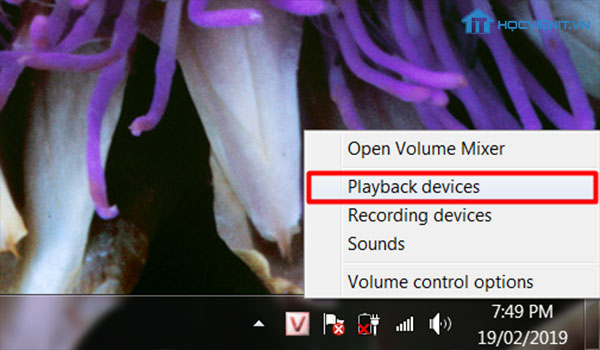
Bước 2: Khi đó, tại cửa sổ Sound hiện ra, ngay trong Tab Playback bạn có thể thấy các thiết bị âm thanh đang được kết nối với máy tính. Công việc của bạn lúc này là đảm bảo Speakers được đánh một dấu tích màu xanh trên biểu tượng.
Bước 3: Chọn tiếp vào Properties và bật chế độ Use this device (enable) lên là OK.
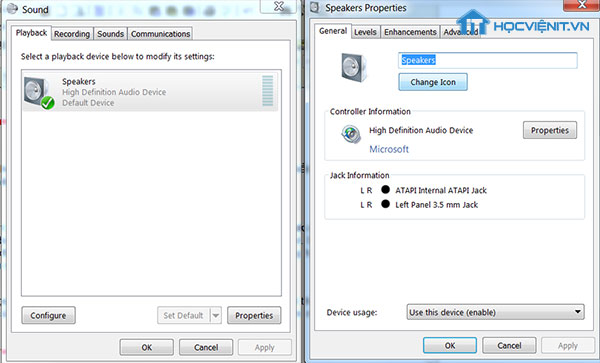
Cài lại Driver âm thanh
Khi mà tất cả các phương pháp trên đều không đem lại hiệu quả thì khả năng cao là driver âm thanh của bạn đã bị lỗi. Do đó, bạn hãy tiến hành cài đặt lại driver âm thanh theo cách sau:
Gỡ bỏ Driver âm thanh cũ
Mở cửa sổ Device Manager bằng cách:
- Tìm kiếm từ khóa “Device Manager” trong Start.
- Nhấn chuột phải vào biểu tượng Computer trên màn hình Desktop và chọn Manage.
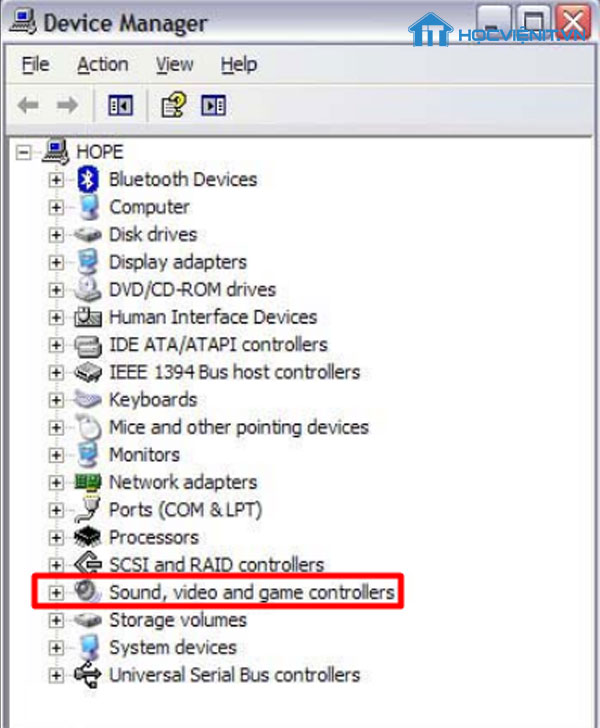
Khi đó, trong danh sách các thiết bị bạn tìm kiếm và chọn vào Sound, video and game controllers. Trong các mục con hiện ra, bạn chọn Audio Controller và nhấn Delete để loại bỏ. Cuối cùng là khởi động lại máy để gỡ bỏ Driver âm thanh.
Cài lại Driver âm thanh
Thông thường sau khi thực hiện xong các thao tác trên là đã hoàn thành bởi một khi Windows nhận biết được Driver âm thanh đã bị gỡ bỏ thì nó sẽ tự động cập nhật Driver mới cho máy.
Thế nhưng trong trường hợp laptop không tự động cập nhật cho bạn thì bạn cũng có thể thao tác thủ công bằng cách:
– Download Driver âm thanh từ nhà sản xuất Card âm thanh (đề xuất: Driver Easy).
– Khi đã tải được Driver âm thanh thích hợp rồi thì bạn tiến hành cài đặt nó như sau:
- Mở cửa sổ Device Manager tương tự như trên.
- Nhấn đúp chuột trái vào thiết bị Sound, video and game controller.
- Nhấn chuột phải vào High definition Audio device và chọn Update driver software. Tiếp đến chọn lần lượt: Browse my computer driver software => Let me pick from list of device => Have disk => Browse => Tìm đường dẫn Driver card sound r209 trong tệp vista => HAD => Trong khung hiển thị mới, bạn chọn vào cái mà có dấu xanh phía trước.
Ngoài ra, trong trường hợp đen đủi nhất mà các phương pháp trên đều không giúp ích được thì hãy mang laptop đến các cơ sở sửa chữa laptop uy tín để được hỗ trợ và khắc phục nhanh nhất.
Trên đây là một số nguyên nhân cũng như cách khắc phục laptop không nhận loa ngoài hoặc tai nghe. Chúc bạn thành công!
Xem thêm:
Nguyên nhân, khắc phục loa laptop bị rè và hướng dẫn sử dụng đúng cách
Mọi chi tiết xin vui lòng liên hệ:
CÔNG TY CỔ PHẦN HỌC VIỆN IT
MST: 0108733789
Tổng đài hỗ trợ: 024 3566 8686 – Hotline: 0981 223 001
Facebook: www.fb.com/hocvienit
Đăng ký kênh Youtube để theo dõi các bài học của Huấn luyện viên tốt nhất: http://bit.ly/Youtube_HOCVIENiT
Tham gia cộng đồng Học viện IT.vn tại: https://www.facebook.com/groups/www.hocvienit.vn/
Trụ sở Hà Nội: Số 8 ngõ 117 Thái Hà, Đống Đa, Hà Nội
Hồ Chí Minh: Số 283/45 Cách Mạng Tháng Tám, Phường 12, Quận 10, TP.HCM
Hải Phòng: Số 94 Quán Nam, Lê Chân, Hải Phòng
Thái Nguyên: Số 297 Lương Ngọc Quyến, TP. Thái Nguyên
Học viện IT.vn – Truyền nghề thực tế cùng bạn đến thành công!


