Bạn cảm thấy đặt mật khẩu cho máy tính là tốn thời gian và không cần thiết? HOCVIENiT.vn sẽ hướng dẫn bạn cách gỡ bỏ mật khẩu Win 10 dễ dàng chỉ với vài bước sau nhé!

Mật khẩu Win 10 là tính năng bảo mật cơ bản nhưng cũng gây phiền toái cho không ít người dùng. Nếu bạn là người hay quên hay muốn chia sẻ máy tính cho nhiều người dùng chung thì việc cài đặt mật khẩu lại là điều gây phiền toái, thậm chí tiết kiệm thời gian truy cập.
Xem thêm: Phải làm sao khi Network Discovery không hoạt động trên Windows 10?
1. Cách gỡ mật khẩu Win 10 bằng netplwiz
Bước 1: Nhấn tổ hợp phím Windows + R để mở lệnh Run, nhập netplwiz và nhấn Enter.
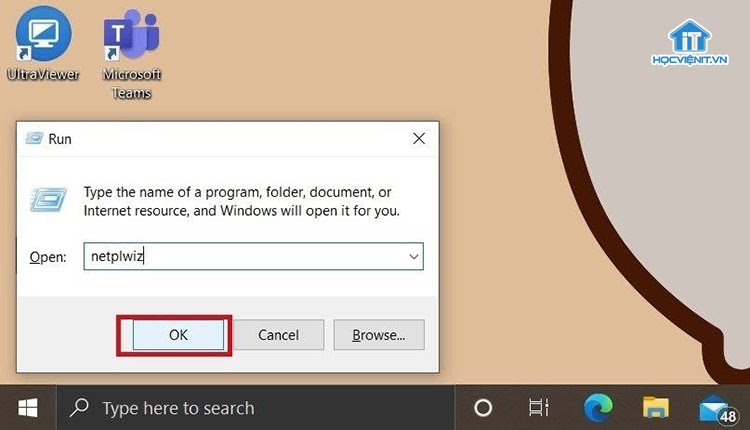
Bước 2: Tại cửa sổ User Account, bạn chọn tab User và chọn tài khoản cần xóa mật khẩu.
Bước 3: Bỏ tích ở khung Users must enter a user name and password to use this computer, chọn Apply.
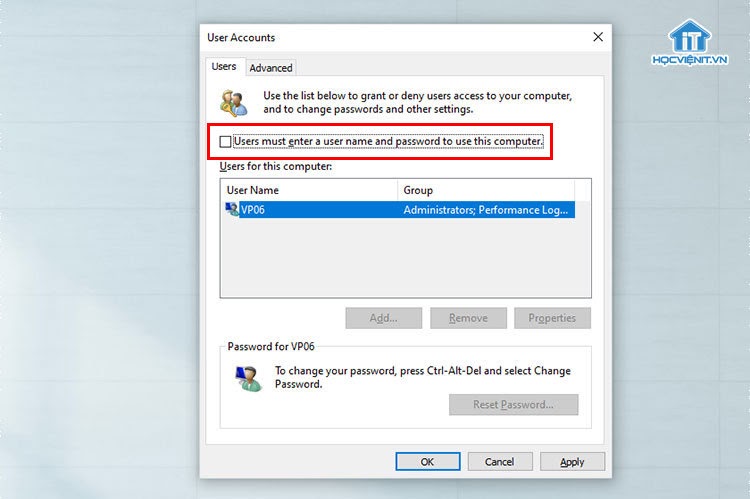
Bước 4: Tại cửa sổ thông báo, bạn Điền mật khẩu trước đó và xác nhận lại mật khẩu.
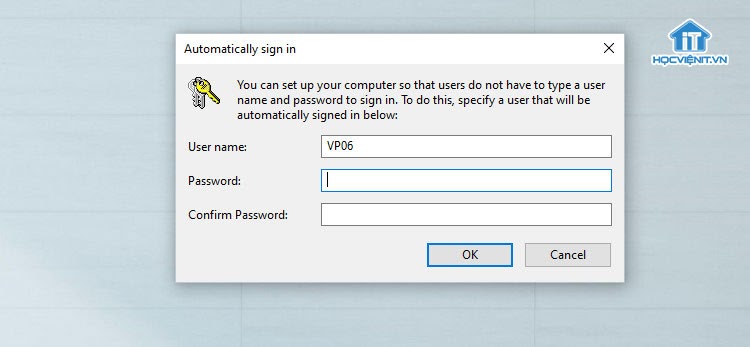
Cuối cùng là nhấn OK để hoàn thành quá trình xóa mật khẩu đăng nhập máy tính. Kể từ bây giờ bạn có thể khởi động máy tính nhanh chóng, tiện lợi hơn.
Windows 11: Các tính năng, cách tải xuống và mọi thứ bạn cần biết
2. Gỡ bỏ mật khẩu đăng nhập Win 10 bằng cài đặt
1. Xóa mật khẩu máy tính đăng nhập tài khoản Microsoft
Bước 1: Bạn nhấn tổ hợp phím Windows + I để mở Settings > Chọn Account.
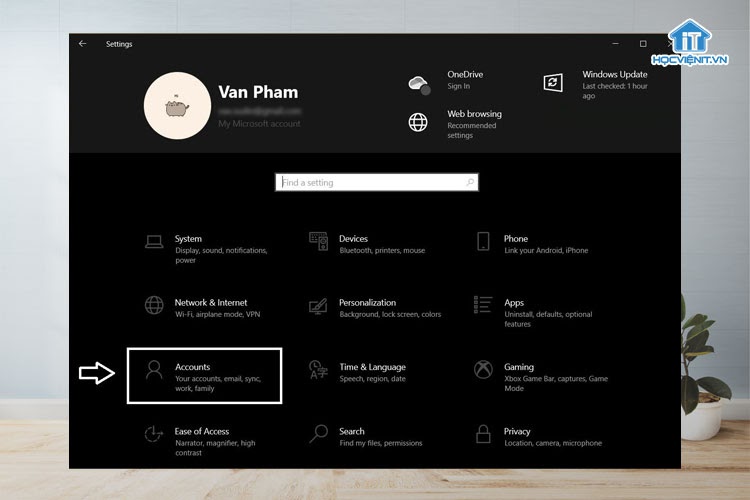
Bước 2: Truy cập Your info và chọn Sign in with a local account instead.
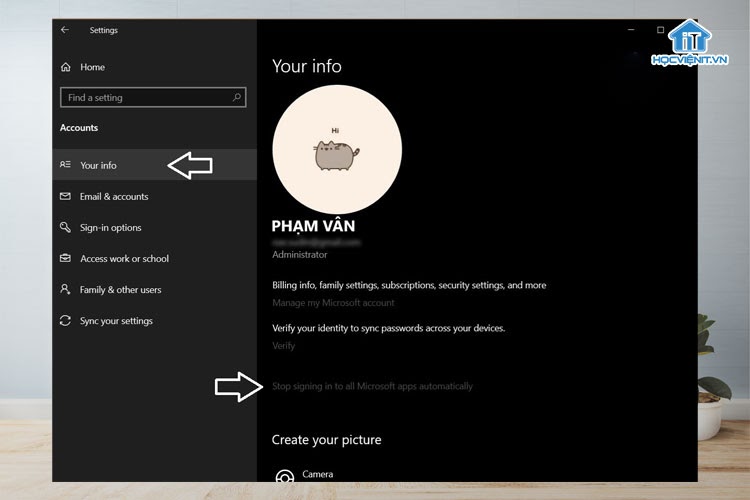
Bước 3: Nhập vào mật khẩu tài khoản Microsoft của bạn và nhấn Next.
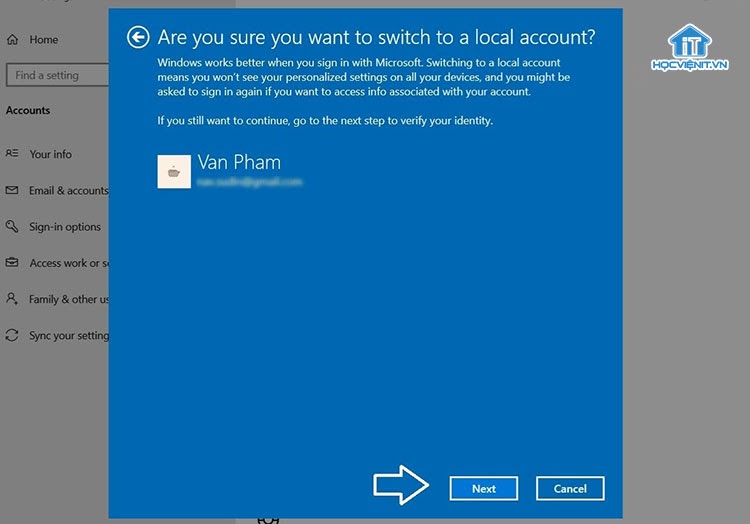
Bước 4: Nhập Mật khẩu hiện tại trên máy tính và nhấn Next.
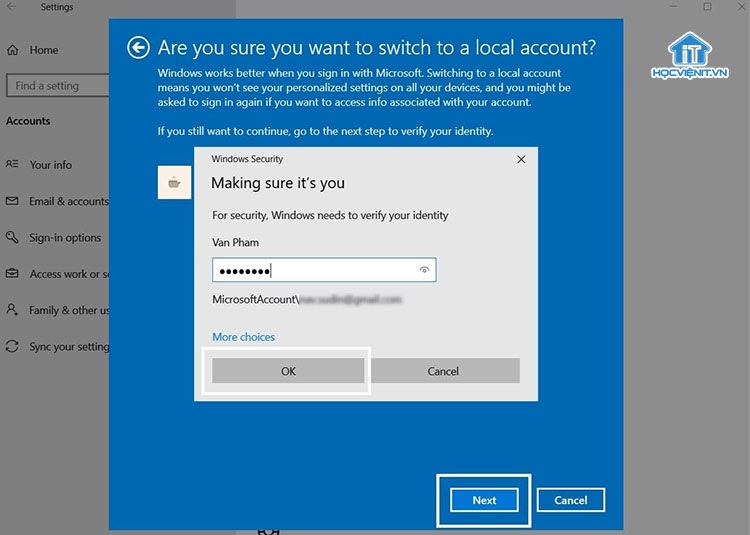
Bước 5: Khi cửa sổ mới sắp xuất hiện, bạn chỉ cần không điền mật khẩu và bấm Next.
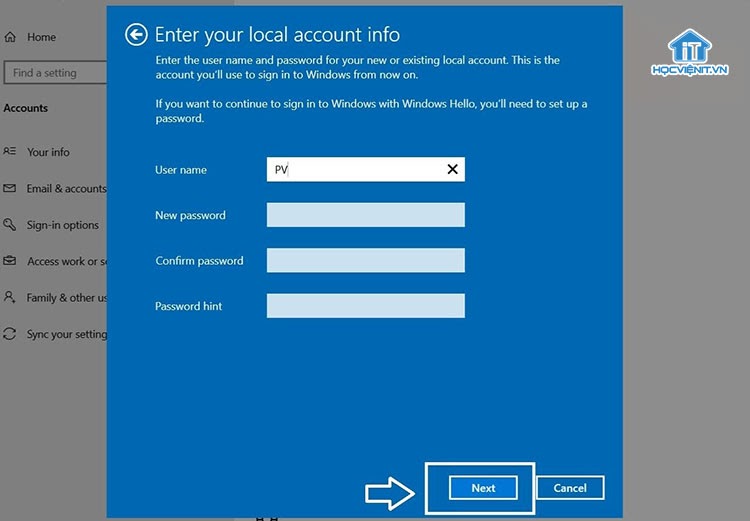
Bước 6: Cuối cùng bạn nhấn Sign out and Finish để hoàn tất quá trình xóa mật khẩu đăng nhập trên máy tính Windows 10.
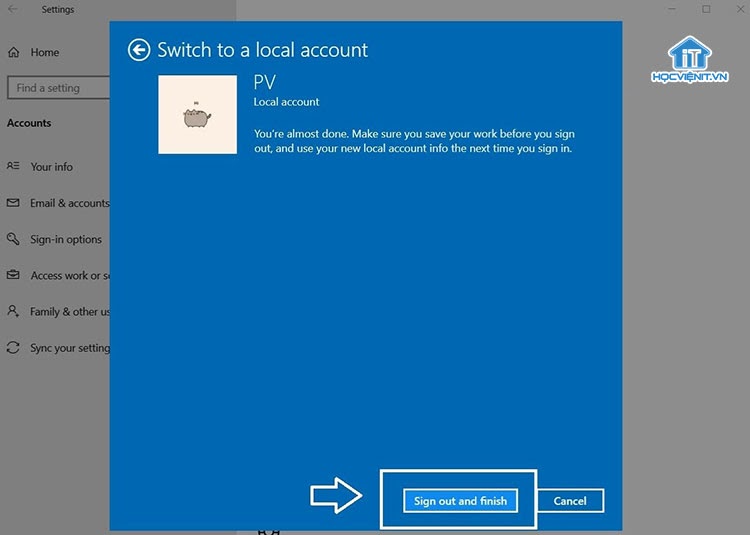
2. Xóa mật khẩu máy tính chưa đăng nhập tài khoản Microsoft
Bước 1: Nhấn tổ hợp phím Windows + I để mở Settings và chọn Account.
Bước 2: Truy cập vào tab Sign-in Options, ở mục Password chọn Change.
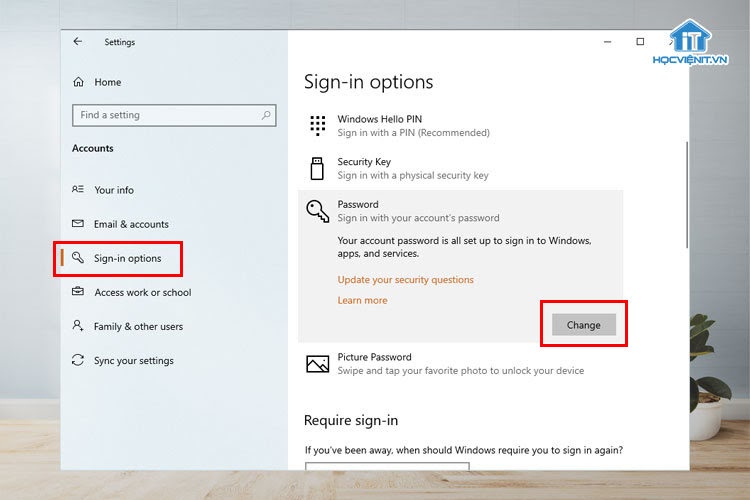
Bước 3: Bạn hãy điền mật khẩu tài khoản Local đang dùng, sau đó nhấn Next.
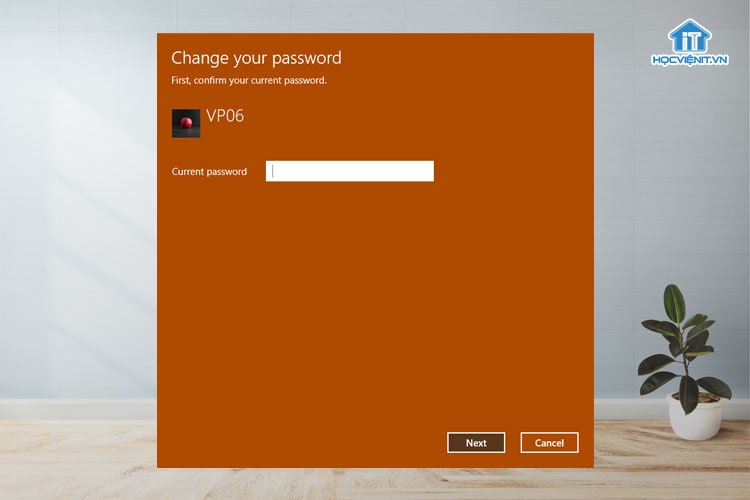
Bước 4: Ở cửa sổ cuối cùng, bạn cũng nhấn Next và bỏ trống tất cả các ô điền mật khẩu.
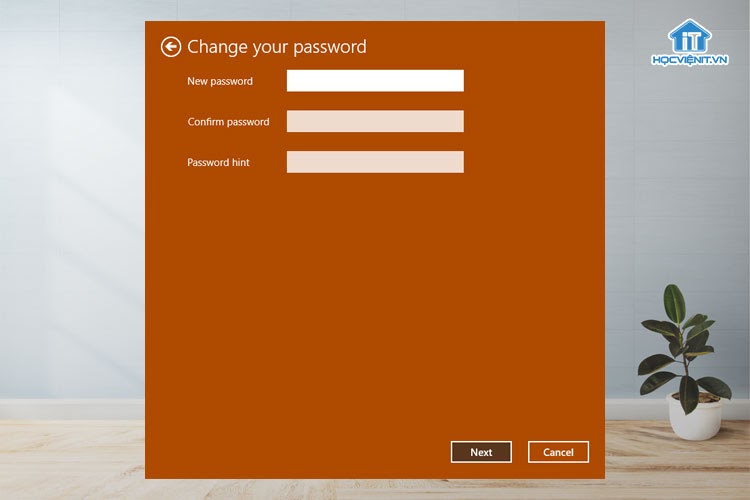
Trên đây là các bước gỡ bỏ mật khẩu Win 10 trên máy tính đơn giản nhất. Tuy nhiên, HOCVIENiT.vn khuyên bạn vẫn nên nên cài đặt mật khẩu nếu máy tính chứa những thông tin cá nhân hay dữ liệu công việc quan trọng.
Có thể bạn quan tâm: Cách tắt, xóa mật khẩu laptop khi đăng nhập
Mọi chi tiết xin vui lòng liên hệ:
CÔNG TY CỔ PHẦN HỌC VIỆN IT
MST: 0108733789
Tổng đài hỗ trợ: 024 3566 8686 – Hotline: 0981 223 001
Facebook: www.fb.com/hocvienit
Đăng ký kênh Youtube để theo dõi các bài học của Huấn luyện viên tốt nhất: http://bit.ly/Youtube_HOCVIENiT
Hệ thống cơ sở đào tạo: https://hocvienit.vn/lien-he/
Học viện IT.vn – Truyền nghề thực tế cùng bạn đến thành công!


