Điện tử căn bản
Touchpad không click được trái phải và cách giải quyết hiệu quả
Touchpad không click được trái phải là một lỗi rất khó chịu và có thể xuất phát từ nhiều nguyên nhân như lỗi do driver, lỗi phần cứng…

Touchpad trên Laptop là một công cụ rất tiện lợi đặc biệt đối với những người phải di chuyển và làm việc trong những điều kiện hạn chế về diện tích. Và cho dù chưa thể sánh kịp với chuột không dây cắm ngoài nhưng vẫn có một lượng lớn người dùng đang sử dụng đến touchpad.
Dĩ nhiên là một thiết bị điện tử, trong quá trình sử dụng sẽ không tránh khỏi những thời điểm mà touchpad gặp những lỗi như touchpad không hoạt động, touchpad di chuyển nhưng không click được trái phải… Và trong bài viết lần này, Học viện iT.vn sẽ hướng dẫn các bạn những bước để khắc phục lỗi touchpad không click được trái phải. Cùng tìm hiểu nhé.
Hướng dẫn cách sửa lỗi touchpad không click được trái phải
Cách 1: Kích hoạt lại chuột máy tính bằng bàn phím
Trước tiên bạn hãy chắc chắn mình đã bật Touchpad trên máy tính. Có thể khởi động Touchpad nhanh bằng cách nhấn phím Fn và phím tắt kích hoạt Touchpad, tùy vào từng hãng laptop.
Xem thêm: Cách bật tắt chuột máy tính xách tay
Cách 2: Cài đặt lại Driver Touchpad
Bước 1: Trước hết bạn nhấn chuột phải vào This PC hoặc My Computer rồi chọn Manage.
Bước 2: Chuyển sang giao diện Computer Management. Tại đây nhấn vào phần quản lý Device Manager. Tiếp đến tìm tới mục Mice and other pointing devices và nhấn vào Touchpad và chọn Uninstall để gỡ bỏ driver cũ.
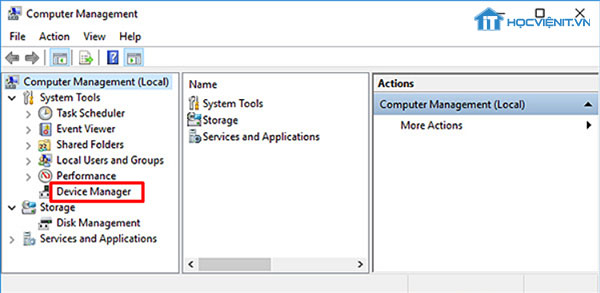
Tiếp đó cài đặt lại driver Touchpad đúng với model của máy và hệ điều hành Windows đang sử dụng.
Cách 3: Tắt chế độ Touchpad Sensitivity Windows 10
Touchpad Sensitivity là chế độ cho phép tăng thời gian nhận lại Touchpad khi bạn tiến hành gõ phím trên máy tính, tránh hạn chế việc người dùng tỳ tay vào Touchpad khi gõ văn bản. Người dùng cần đưa độ nhạy thấp nhất để kiểm tra cảm ứng.
Bước 1: Trong khung tìm kiếm trên máy tính nhập từ khóa Touchpad rồi nhấn vào kết quả tìm kiếm được.
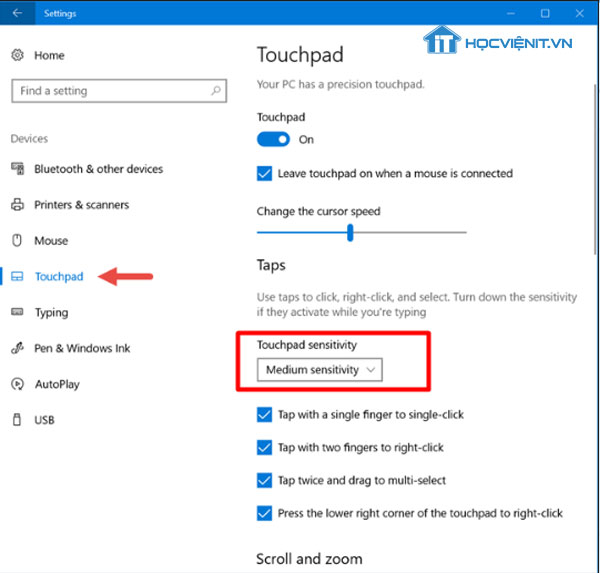
Bước 2: Trong giao diện cài đặt Touchpad trên máy tính, tìm tới phần Touchpad sau đó tại phần Touchpad sensitivity đưa về chế độ Low sensitivity. Cuối cùng khởi động lại máy tính.
Cách 4: Lỗi do touchpad không click được trái phải do hỏng phần cơ
Nguyên nhân này rất ít khi xảy ra do rất ít trường hợp va chạm dẫn tới hỏng phần cơ. Nhưng nếu đã thử cả 3 cách trên mà không có tác dụng thì chúng ta cũng nên nghĩ tới nguyên nhân này. Với nguyên nhân này thì người dùng cần phải mang máy tới những trung tâm sửa chữa máy tính chuyên nghiệp để can thiệp.
Nguyên nhân xảy ra lỗi Touchpad vẫn có thể di chuyển được, nhưng không click chuột trái hay chuột phải do nhiều nguyên nhân, đơn giản hay phức tạp đều có. Trước hết bạn hãy tắt và khởi động lại Touchpad rồi mới sử dụng những cách sửa lỗi khác. Nếu không có hiệu quả hãy mang máy tới những trung tâm sửa chữa máy tính uy tin.
Cách fix lỗi touchpad scroll lên xuống bị ngược
Bước 1: Nhấn tổ hợp phím Windows + I để mở Settings trên Windows 10. Bạn có thể tự tham khảo một số cách vào Settings trên Windows 10 để tìm cách vào Settings trên Windows 10 sao cho thuận tiện nhất với thói quen nhé.
Bước 2: Gõ tìm kiếm từ Touchpad và chọn mục Mouse and touchpad settings.
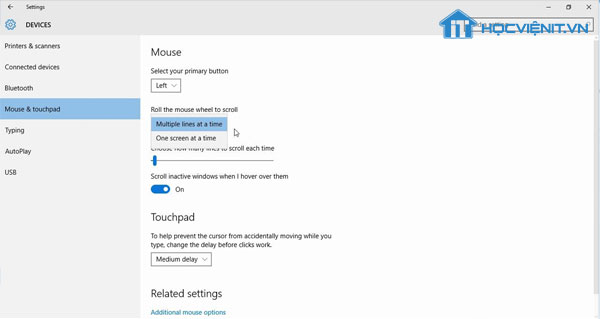
Trong giao diện Mouse and Touchpad, bạn nhấn chọn mục Additional mouse options để mở hộp tùy chọn tinh chỉnh chuột trên máy tính.
Trên máy tính được thử nghiệm của HocvieniT.vn là Lenovo Ideapad 510 sử dụng driver touchpad Elan Smart-Pad. Bạn click chọn tab ELAN > nhấp đúp vào Elan Smart Pad để mở giao diện tùy chỉnh thao tác, cử chỉ touchpad trên máy tính.
Bước 3: Click chọn mục Multi-finger >Scrolling > bỏ tích chọn mục Reverse.
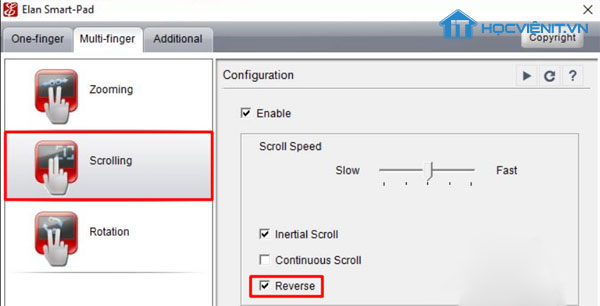
Sau khi bỏ chọn ở tùy chọn Reverse, thao tác touchpad của bạn sẽ được khôi phục trở lại. Cụ thể, khi bạn thao tác bằng 2 ngón tay để di chuyển lên phía trên, giao diện trang sẽ di chuyển lên trên và ngược lại.
Hy vọng bài viết sẽ giúp các bạn khắc phục được lỗi touchpad không click được trái phải. Đừng quên theo dõi các bài viết hướng dẫn sửa lỗi phần mềm được chuyên gia tới từ Học viện iT.vn giới thiệu tại đây. Chúc các bạn thực hiện thành công!
Mọi chi tiết xin vui lòng liên hệ:
CÔNG TY CỔ PHẦN HỌC VIỆN IT
MST: 0108733789
Tổng đài hỗ trợ: 024 3566 8686 – Hotline: 0981 223 001
Facebook: www.fb.com/hocvienit
Đăng ký kênh Youtube để theo dõi các bài học của Huấn luyện viên tốt nhất: http://bit.ly/Youtube_HOCVIENiT
Tham gia cộng đồng Học viện IT.vn tại: https://www.facebook.com/groups/www.hocvienit.vn/
Trụ sở Hà Nội: Số 8 ngõ 117 Thái Hà, Đống Đa, Hà Nội
Hồ Chí Minh: Số 283/45 Cách Mạng Tháng Tám, Phường 12, Quận 10, TP.HCM
Hải Phòng: Số 94 Quán Nam, Lê Chân, Hải Phòng
Thái Nguyên: Số 297 Lương Ngọc Quyến, TP. Thái Nguyên
Học viện IT.vn – Truyền nghề thực tế cùng bạn đến thành công!


