Điện tử căn bản
7 cách giải phóng và tăng tốc RAM đơn giản, hiệu quả nhất
Tốc độ của máy tính nhanh hay chậm phụ thuộc rất nhiều vào bộ vi xử lý CPU và bộ nhớ trong RAM. Trong đó, bộ nhớ RAM tỷ lệ thuận với tốc độ xử lý của máy: bộ nhớ lớn thì tốc độ xử lý của máy tính nhanh, mượt mà nhưng ngược lại nếu bộ nhớ RAM đầy sẽ kéo theo tốc độ xử lý giảm xuống và khiến máy bị chậm, đơ.

Do đó, trong nhiều trường hợp để khắc phục tình trạng chậm máy tính bạn có thể giải phóng RAM để không chỉ giúp gia tăng tốc độ máy tính và còn có thể tăng khả năng chạy nhiều chương trình cùng một lúc.
Trong bài viết này, Hocvienit.vn sẽ chia sẻ cho các bạn 7 cách giải phóng và tăng tốc RAM đơn giản và hiệu quả nhất.
MỤC LỤC
Điều chỉnh những chương trình khởi động cùng máy
Tắt các chương trình chạy cùng Windows
Bước 1: Vào Start, truy cập vào All programs và tiến hành để gỡ bỏ các phần mềm nào không sử dụng nữa.
Một cách khác là bạn vào Control Panel, nhấn chọn Programs Features và bấm vào chuột phải vào bất cứ ứng dụng nào bạn muốn gỡ bỏ và chọn Unistall.
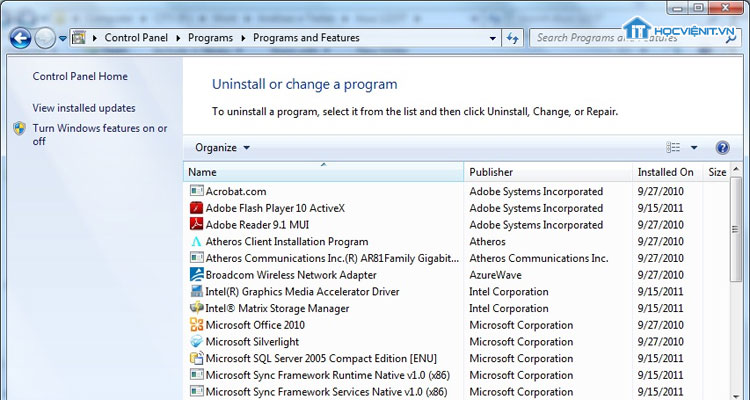
Bước 2:
- Đối với Windows 10 bạn có thể nhập thẳng lệnh MSCONFIG để tìm kiếm, còn từ Windows 7 trở xuống bạn có thể tìm kiếm gián tiếp thông qua hộp thoại Run (mở bằng cách nhấn tổ hợp phím Windows + R) hoặc Search cụm MSCONFIG.EXE.
- Để xem các phần mềm được cài đặt khởi động cùng Windows thì bạn nhấn vào phần Startup. Khi đó đối với Windows 7 trở xuống thì trong phần Startup đã chứa thông tin các phần mềm này rồi. Còn Windows 10 thì bạn nhấn vào phần Open Task Manager để xem thông tin phần mềm.
Bước 3: Tại đây bạn có thể tiến hành điều chỉnh các phần mềm không sử dụng hay các phần mềm không cần thiết để giúp máy tính không phải làm việc với quá nhiều chương trình cùng một lúc.
Để tắt các chương trình mà bạn không muốn khởi động cùng máy tính thì bạn nhấn vào từng chương trình đó và chọn Disabled.
Quản lý các tiện ích Add-ons
Các tiện ích Add-ons trên các trình duyệt nếu không sử dụng sẽ trở thành một trong những “gánh nặng” cho RAM của bạn. Do đó, bạn nên kiểm tra và vô hiệu hóa những tiện ích Add-ons không còn sử dụng.
Bước 1: Trong trình duyệt Google Chrome, bạn nhấn vào biểu tượng 3 dấu chấm ở phía bên phải trên cùng màn hình. Chọn More tools => Extensions
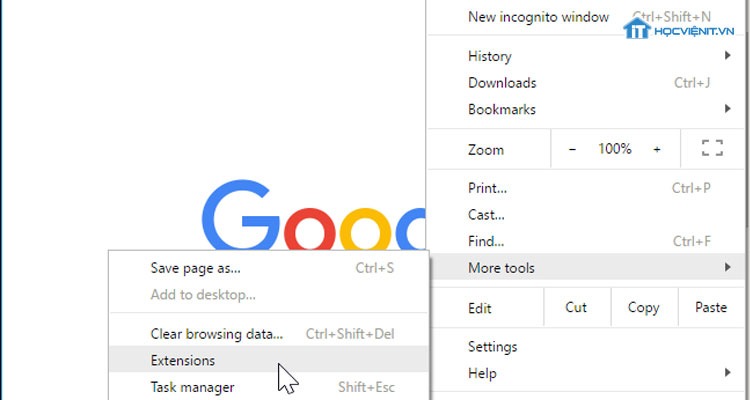
Bước 2: Tại đây bạn nhấn vào Remove với bất kỳ tiện ích nào không sử dụng nữa để vô hiệu hóa chúng hoặc nếu bạn chỉ muốn tắt chúng tạm thời thì nhấn vào thanh gạch ngang (màu xanh).
Vô hiệu hóa dịch vụ không cần thiết
Có một số dịch vụ của Windows cung cấp mà bạn có thể không bao giờ sử dụng đến đến nhưng chúng lại chiếm một lượng RAM kha khá trong máy tính của bạn. Chính vì vậy, HocvieniT.vn khuyên bạn nên vô hiệu hóa chúng để tránh “tốn diện tích” trong RAM của bạn nhé.
Dưới đây là danh sách đề xuất các dịch vụ bạn nên vô hiệu hóa:
- Apple Mobile Device: nếu bạn không sử dụng iPhone hay bất cứ thiết bị nào của Apple thì dịch vụ này không cần thiết.
- Distributed Link Tracking Client: đây là dịch vụ có chức năng duy trì các liên kết giữa các tập tin trên một mạng lưới tên miền, bạn hãy xem xét nhu cầu của mình để ra quyết định có nên vô hiệu hóa dịch vụ này hay không.
- Nero BackItUp Scheduler 3: nếu bạn không sử dụng các công cụ back-up thì đây cũng là một trong những dịch vụ thừa mà bạn cần vô hiệu hóa.
- Offline Files: hữu ích nếu bạn đồng bộ hóa các tập tin giữa các máy tính, nhưng hầu hết người dùng không sử dụng đến chức năng này.
- Tablet PC Input Service: Đây không phải là một Tablet PC (máy tính bảng).
- Bluetooth Support: Dành cho những bạn không sử dụng Bluetooth.
- Netlogon: Dịch vụ này có chức năng làm cầu nối giao tiếp giữa máy bàn với server domain controller trong mạng doanh nghiệp. Nhưng đối với một máy cá nhân sử dụng tại nhà thì không cần đến chức năng này.
- Smart Card: thông qua dịch vụ này giúp xác thực nếu máy tính nằm trong các mạng lớn.
- Certificate Propagation: đây là dịch vụ đi kèm với dịch vụ Netlogon nhằm giúp người dùng xác thực bằng SmartCard khi kết nối với các mạng của công ty, doanh nghiệp.
- Parent Controls: Đây là dịch vụ sinh ra nhằm phục vụ cho các phụ huynh kiểm soát con cái của mình trong việc sử dụng máy tính.
Sau đây là các thao tác thiết lập lại máy tính để vô hiệu hóa các dịch vụ trên:
Bước 1: Trong Start bạn nhập lệnh services.msc để khởi chạy. Khi đó sẽ hiện ra một bảng danh sách các dịch vụ đang chạy Windows.
Bước 2: Kích chuột phải vào các dịch vụ cần tắt và chọn Properties.
Bước 3: Khi đó, bảng thiết lập sẽ hiện ra cho bạn điều chỉnh.
Trong phần Startup type, nhấn vào mũi tên và chọn Disabled rồi nhấn OK để hoàn thành.
Chú ý: Cách này sẽ làm vô hiệu hóa tất cả các dịch vụ được chọn kể cả khi khởi động lại máy tính.
Còn đối với các dịch vụ bạn chỉ muốn vô hiệu hóa tạm thời trong lúc sử dụng thôi và muốn chúng hoạt động trở lại khi khởi động lại máy thì bạn chỉ cần kích chuột trái vào dịch vụ bạn cần và nhấn vào hình vuông phía bên trên màn hình để dừng chạy.
Chú ý: Xem xét kỹ càng trước khi vô hiệu hóa để tránh vô hiệu hóa nhầm các ứng dụng đang sử dụng.
Giảm bớt yêu cầu phần cứng
Bạn có biết máy tính của bạn có một mức dung lượng RAM nhất định nhưng liệu bạn có thể sử dụng được hết lượng RAM đó? Câu trả lời là không. Bởi vì máy tính phải chi ra một phần trong đó để phục vụ cho cho card màn hình, card mạng và những phần cứng khác.
Vì vậy, bạn nên kiểm tra phần dung lượng được cung cấp cho phần cứng trên PC. Không có cách giải quyết vấn đề này triệt để nhưng bạn có thể giảm ảnh hưởng của nó theo các bước sau:
Bước 1: Nhập devmgmt.msc tại Start để khởi chạy Device Manager.
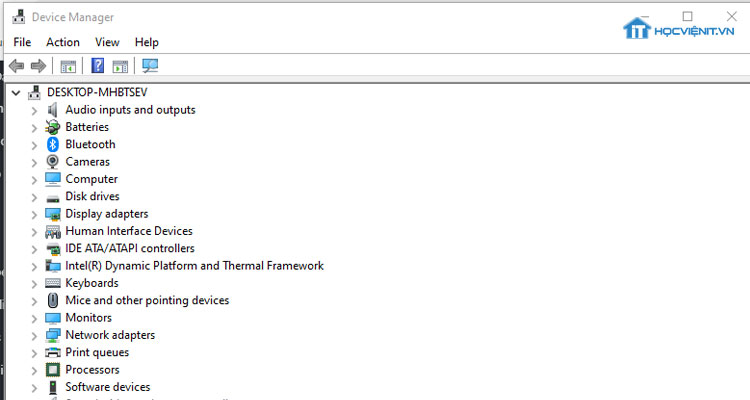
Bước 2: Bấm View chọn Resources by type để mở rộng bộ nhớ.
Tắt tính năng không cần thiết
Bạn có biết Windows cung cấp cho chúng ta rất nhiều các tính năng khác nhau để phục vụ cho nhu cầu của mỗi người. Nhưng chính bởi vì quá nhiều nên chúng ta chả bao giờ sử dụng hết cả. Vậy nên, bạn hãy tắt bớt các tính năng không cần thiết đi để tiết kiệm bộ nhớ RAM.
Ví dụ như nếu bạn cảm thấy biểu tượng mạng nhấp nháy để thông báo việc chuyển dữ liệu là không cần thiết thì bạn có thể tắt nó đi bằng cách nhấp chuột phải vào biểu tượng và chọn Turn Off Activity Animation.
Khởi động lại PC của bạn
Đây có thể nói là một phương án giải quyết quen thuộc nhưng lại rất hữu ích trong nhiều tình huống. Cụ thể là khi khởi động lại máy, tất cả các chương trình được thiết lập lại và từ đó nó cũng xóa bỏ đi những quy trình đang chạy trên nền gây “ngốn” RAM của bạn.
Quét các phần mềm độc hại
Nghe có vẻ không liên quan lắm nhưng việc loại bỏ các phần mềm độc hại cũng góp phần giải phóng RAM của bạn. Bởi các phần mềm độc hại này ăn cắp các tài nguyên của máy từ đó gián tiếp làm hao mòn dung lượng của RAM. Nói chung, bạn nên sử dụng phần mềm diệt virus thường xuyên và khoa học để bảo vệ RAM.
Cách kiểm tra tốc độ RAM, lỗi RAM trên máy tính, laptop Windows 10, 11
Cài đặt thêm RAM
Thẳng thắn mà nói thì cách hiệu quả nhất giúp bạn có nhiều RAM để sử dụng và có khả năng chạy được nhiều chương trình cùng một lúc chính là bổ sung thêm RAM hay còn gọi là thay thế, nâng cấp RAM.
Nhưng bạn phải xác định rõ việc đầu tư cho thay thế, nâng cấp RAM sẽ tiêu tốn một khoản chi phí không nhỏ. Ngoài ra việc nâng cấp RAM cũng không phải vấn đề đơn giản, phải xem xét, chọn lựa được loại RAM thích hợp.
Do đó, nếu bạn muốn thay thế, nâng cấp RAM hãy tham khảo bài viết sau đây: “Tại sao phải nâng cấp RAM? Những điều cần lưu ý khi nâng cấp RAM”
Hi vọng các thông tin trên giúp ích cho bạn. Chúc bạn thành công!
Mọi chi tiết xin vui lòng liên hệ:
CÔNG TY CỔ PHẦN HỌC VIỆN IT
MST: 0108733789
Tổng đài hỗ trợ: 024 3566 8686 – Hotline: 0981 223 001
Facebook: www.fb.com/hocvienit
Đăng ký kênh Youtube để theo dõi các bài học của Huấn luyện viên tốt nhất: http://bit.ly/Youtube_HOCVIENiT
Tham gia cộng đồng Học viện IT.vn tại: https://www.facebook.com/groups/www.hocvienit.vn/
Trụ sở Hà Nội: Số 8 ngõ 117 Thái Hà, Đống Đa, Hà Nội
Hồ Chí Minh: Số 283/45 Cách Mạng Tháng Tám, Phường 12, Quận 10, TP.HCM
Hải Phòng: Số 94 Quán Nam, Lê Chân, Hải Phòng
Thái Nguyên: Số 297 Lương Ngọc Quyến, TP. Thái Nguyên
Học viện IT.vn – Truyền nghề thực tế cùng bạn đến thành công!


