Control Panel kiểm soát mọi hoạt động trên Windows. Trong đó, bạn có thể xem, thiết lập và sửa đổi cài đặt mạng, người dùng và mật khẩu, cài đặt và xóa các chương trình trong hệ thống của mình, nhận dạng giọng nói, kiểm soát hình nền trên màn hình, quản lý chức năng bàn phím và chuột,… và nhiều tính năng khác.
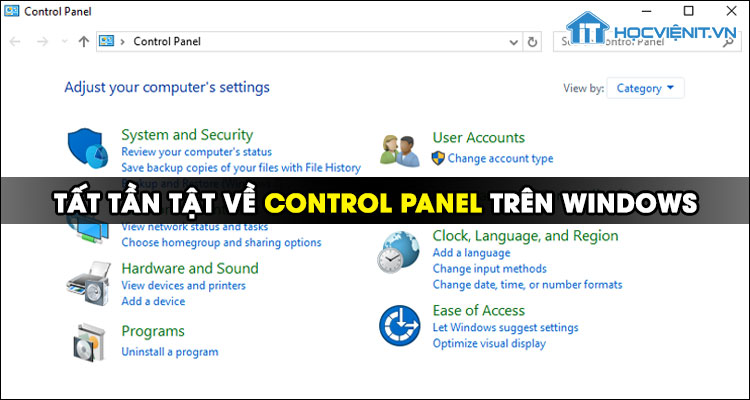
Control Panel chính là “chìa khóa” để thay đổi bất kỳ cài đặt nào liên quan đến hệ điều hành và nhiều chức năng quan trọng khác. Vì vậy, bạn cần phải biết các kiến thức về Control Panel trong Windows.
Cách mở Control Panel trên Windows 10, 8, 7, Vista, XP
1. Mở Control Panel trong Windows 95, 98, ME, NT và XP
Các bước thực hiện như sau:
Bước 1: Bạn nhấn phím Windows để mở menu Start.
Bước 2: Nhấn vào Settings và chọn Control Panel.
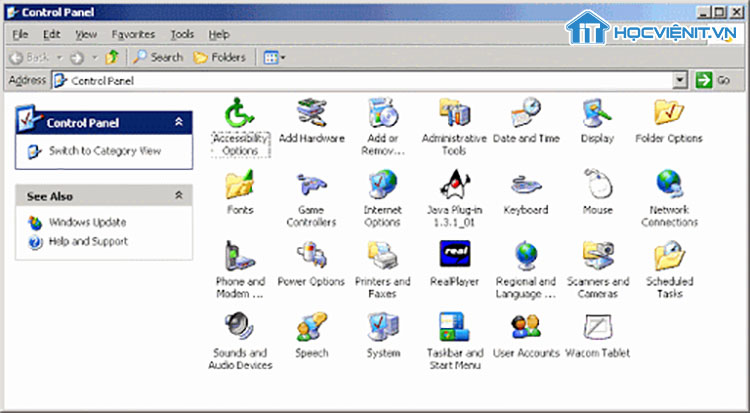
2. Mở Control Panel trong Windows Vista và Windows 7
Các bước thực hiện như sau:
Bước 1: Bạn nhấn phím Windows để mở menu Start.
Bước 2: Ở phía bên phải của menu, bạn nhấn vào tùy chọn Control Panel.
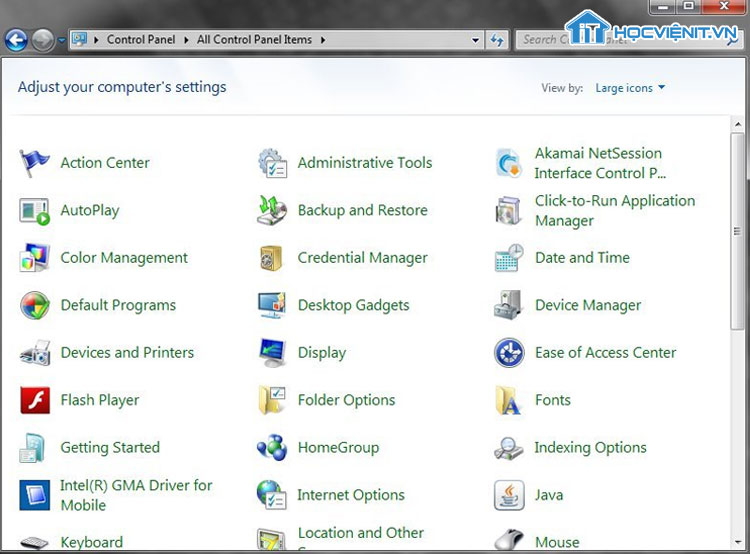
3. Mở Control Panel trong Windows 8 và Windows 8.1
Các bước thực hiện như sau:
Bước 1: Di chuyển chuột đến vị trí biểu tượng Windows nằm trên thanh Taskbar.
Bước 2: Bạn kích chuột phải vào nó và chọn Control Panel.
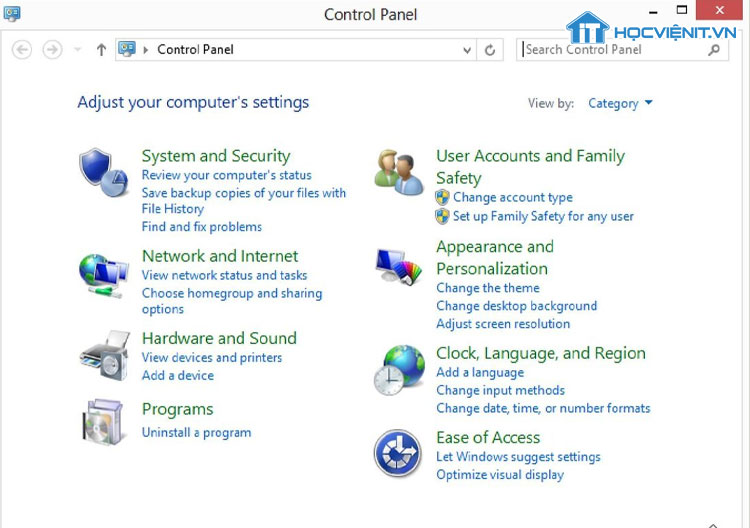
4. Mở Control Panel trong Windows 10
Windows 10 hiện đang là phiên bản hệ điều hành mới nhất nên có rất nhiều cách để mở Control Panel. Dưới đây là 3 cách thông dụng nhất.
Sử dụng menu Start
Các bước thực hiện như sau:
Bước 1: Bạn nhấn phím Windows để mở menu Start.
Bước 2: Bạn kéo xuống và nhấn vào dấu mũi tên ở mục Windows System và chọn Control Panel.
Sử dụng thanh tìm kiếm
Bạn sẽ nhìn thấy một thanh tìm kiếm hình chữ nhật (hoặc biểu tượng kính lúp – biểu tượng tìm kiếm) nằm ngay cạnh biểu tượng Windows. Khi đó, bạn chỉ cần nhập từ khóa “Control Panel” và lựa chọn kết quả chính xác nhất là được.
Sử dụng hộp thoại Run
Các bước thực hiện như sau:
Bước 1: Bạn nhấn tổ hợp phím tắt Windows + R để mở cửa sổ Run.
Bước 2: Nhập “Control Panel” và nhấn Enter.
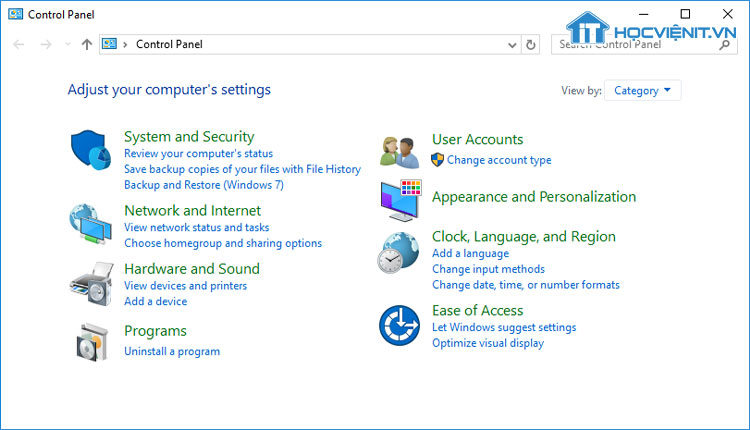
Các chế độ xem của Control Panel
Có 2 chế độ xem được thiết lập cho Control Panel đó là chế độ xem cổ điển (Classic) và chế độ xem danh mục (Category). Chế độ xem danh mục là chế độ nhóm tất cả các applet (Tên gọi chung của mỗi thành phần riêng lẻ trong Control Panel) một cách hợp lý và hiển thị chúng dưới các danh mục khác nhau. Còn chế độ xem cổ điển (Bao gồm chế độ Small icons và Large icons) là chế độ xem hiển thị riêng các biểu tượng cho tất cả các applet.
Bạn có thể thay đổi chế độ xem bằng cách nhấn vào menu thả xuống ở góc trên cùng bên trái của cửa sổ Control Panel. Theo mặc định, các applet được hiển thị dưới chế độ xem danh mục.
Mẹo sử dụng Control Panel
Bạn có thể truy cập và thay đổi các thành phần trong Control Panel thông qua cửa sổ Control Panel hoặc tìm kiếm trực tiếp các thành phần này trên menu Start. Ngoài ra, bạn cũng có thể mở các thành phần bằng cách thực hiện lệnh trên cửa sổ Run.
Ví dụ, bạn muốn mở cửa sổ thiết lập ngày và giờ, bạn chỉ cần nhấn tổ hợp phím Windows + R rồi nhập lệnh “control timedate.cpl” và nhấn Enter.
Lưu ý: Bạn hãy thay đổi “timedate” trong dòng lệnh trên thành các thành phần tương ứng mà bạn muốn truy cập.
Trên đây là chia sẻ của HOCVIENiT.vn về Control Panel trên Windows. Chúc bạn thành công!
Nếu có bất cứ thắc mắc nào về các kiến thức liên quan đến máy tính thì bạn có thể để lại bình luận bên dưới bài viết này. Và đừng quên đón đọc các bài viết mới nhất của HOCVIENiT.vn nhé.
Các bài viết liên quan:
Có thể bạn chưa biết: Top 3 tính năng ẩn trên Windows
Cách lấy lại biểu tượng dưới thanh Taskbar trong Windows 10
Khắc phục lỗi Windows Modules Installer Worker chiếm nhiều dung lượng CPU
Mọi chi tiết xin vui lòng liên hệ:
CÔNG TY CỔ PHẦN HỌC VIỆN IT
MST: 0108733789
Tổng đài hỗ trợ: 024 3566 8686 – Hotline: 0981 223 001
Facebook: www.fb.com/hocvienit
Đăng ký kênh Youtube để theo dõi các bài học của Huấn luyện viên tốt nhất: http://bit.ly/Youtube_HOCVIENiT
Tham gia cộng đồng Học viện IT.vn tại: https://www.facebook.com/groups/www.hocvienit.vn/
Trụ sở Hà Nội: Số 8 ngõ 117 Thái Hà, Đống Đa, Hà Nội
Hồ Chí Minh: Số 283/45 Cách Mạng Tháng Tám, Phường 12, Quận 10, TP.HCM
Hải Phòng: Số 94 Quán Nam, Lê Chân, Hải Phòng
Thái Nguyên: Số 297 Lương Ngọc Quyến, TP. Thái Nguyên
Học viện IT.vn – Truyền nghề thực tế cùng bạn đến thành công!


