Hướng dẫn sửa chữa, Kiến thức, Lỗi phần cứng
3 cách xem cấu hình máy tính đơn giản nhất
Bạn muốn biết các thông tin về phần cứng máy tính? Bạn muốn đối chiếu độ chính xác của thông tin dán bên ngoài máy tính với các thông tin đã thu được? Hay bạn cần những thông tin đó làm cơ sở để mua các linh kiện phù hợp?
Rất đơn giản. Bạn chỉ cần thực hiện theo một trong ba phương pháp dưới đây là bạn đã có thể kiểm tra cấu hình máy tính đơn giản và nhanh chóng.

Sử dụng Computer Properties
Có thể nói đây là phương pháp chung khi mà nó có thể áp dụng cho tất cả các phiên bản của Windows từ XP, Vista cho đến Windows 10.
Các bước sử dụng Computer Properties như sau:
Bước 1: Tại màn hình Desktop, click chuột phải vào biểu tượng My Computer (trên Windows 7, Vista, XP) hoặc This PC (Từ Windows 8 trở lên) và chọn Properties.
Bước 2: Lúc này ở phía bên trái của cửa sổ bạn có thể thấy thông tin và cấu hình cơ bản của phần cứng máy tính.
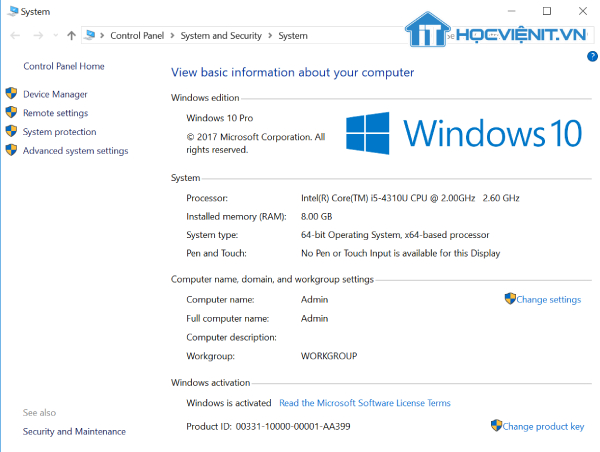
Sử dụng lệnh msinfo32
Với hai phiên bản cập nhật của Windows là Windows 8.1 và Windows 10, bạn hoàn toàn có thể xem cấu hình phần cứng nhanh chóng.
Để sử dụng lệnh msinfo32, bạn thực hiện như sau:
Bước 1: Nhấn tổ hợp phím Windows + R để truy cập vào cửa sổ Run.
Bước 2: Nhập lệnh: “msinfo32” vào khung thoại và nhấn Enter.
Bước 3: Tại cửa sổ System Information, bạn không chỉ thấy cấu hình của máy tính mà bạn có thể thấy cả thông tin của phần cứng lẫn phần mềm của Laptop.

Sử dụng phần mềm CPU-Z
Phần mềm CPU-Z là phần mềm miễn phí giúp bạn có thể xem được cấu hình cơ bản của máy tính bao gồm tên bộ vi xử lý và số hiệu, mã, quy trình, loại mainboard và chipset, loại bộ nhớ, kích cỡ cùng nhiều thông số SPD khác.

Thêm vào đó, ngoài trừ chức năng cung cấp thông tin, phần mềm CPU-Z còn có khả năng đưa ra số liệu đo lường trong thời gian thực về tần số hoạt động và tần số bộ nhớ của từng nhân. Từ đó, giúp người dùng có thể đánh giá được chất lượng phần cứng cũng như hiệu quả của chúng trong hoạt động của máy tính nói chung.
Có thể bạn sẽ quan tâm:
Cách xem model máy laptop đầy đủ và chi tiết, rất cần thiết khi mua máy cũ/ mới
Trên đây là chia sẻ của HOCVIENiT.vn về cách xem cấu hình máy tính đơn giản nhất. Chúc bạn thành công!
Nếu có bất cứ thắc mắc nào về các kiến thức liên quan đến máy tính thì bạn có thể để lại bình luận bên dưới bài viết này. Và đừng quên đón đọc các bài viết hữu ích khác của HOCVIENiT.vn nhé.
Các bài viết liên quan:
Điện tử cơ bản – Sửa chữa phần cứng thiết bị điện tử cơ bản
Những kinh nghiệm test chất lượng màn hình khi mua Laptop cũ
Có nên đề cao yếu tố hãng sản xuất khi lựa chọn mua card đồ họa?
Mọi chi tiết xin vui lòng liên hệ:
CÔNG TY CỔ PHẦN HỌC VIỆN IT
MST: 0108733789
Tổng đài hỗ trợ: 024 3566 8686 – Hotline: 0981 223 001
Facebook:www.fb.com/hocvienitĐăng ký kênh Youtube để theo dõi các bài học của Huấn luyện viên tốt nhất:http://bit.ly/Youtube_HOCVIENiT
Tham gia cộng đồng Học viện IT.vn tại:https://www.facebook.com/groups/www.hocvienit.vn/
Trụ sở Hà Nội: Số 8 ngõ 117 Thái Hà, Đống Đa, Hà Nội
Hồ Chí Minh: Số 283/45 Cách Mạng Tháng Tám, Phường 12, Quận 10, TP.HCM
Hải Phòng:Số 94 Quán Nam, Lê Chân, Hải PhòngThái Nguyên:Số 297 Lương Ngọc Quyến, TP. Thái Nguyên
Học viện IT.vn – Truyền nghề thực tế cùng bạn đến thành công!


