Trong các phiên bản Windows trước đó, người dùng có thể thay đổi âm thanh khởi động Windows một cách dễ dàng. Tuy nhiên, để giúp máy tính tắt và khởi động nhanh hơn, Microsoft đã ẩn cài đặt thay đổi âm thanh khởi động Windows đi. Dưới đây là hướng dẫn cách thay đổi âm thanh khởi động hoặc âm thanh tắt máy trên Windows 10.

Xem thêm: Mách bạn 5 cách sửa lỗi máy tính không nghe được âm thanh
1. Tắt khởi động nhanh
Các bước thực hiện như sau:
Bước 1: Nhấn Windows + X và chọn Power Options.
Bước 2: Nhấn vào Additional power settings.
Bước 3: Chọn Choose what the power buttons do ở phía bên trái rồi nhấn Change settings that are currently unavailable trong cửa sổ mới hiện ra.
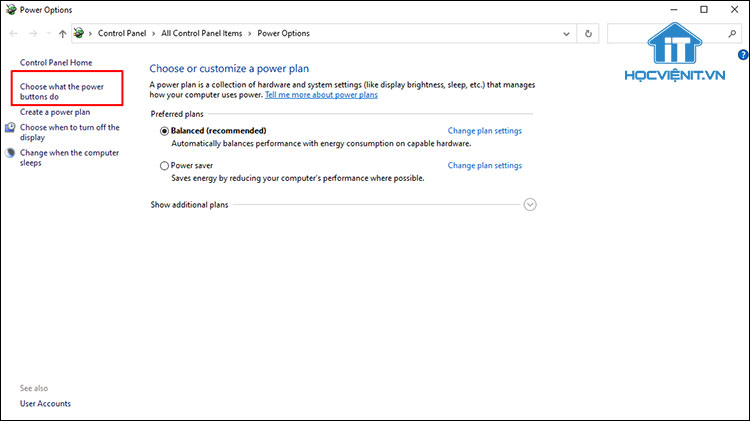
Bước 4: Trong Shutdown settings, bạn bỏ tích chọn tại Turn on fast startup (recommended) và nhấn Save changes bên dưới để xác nhận thay đổi.
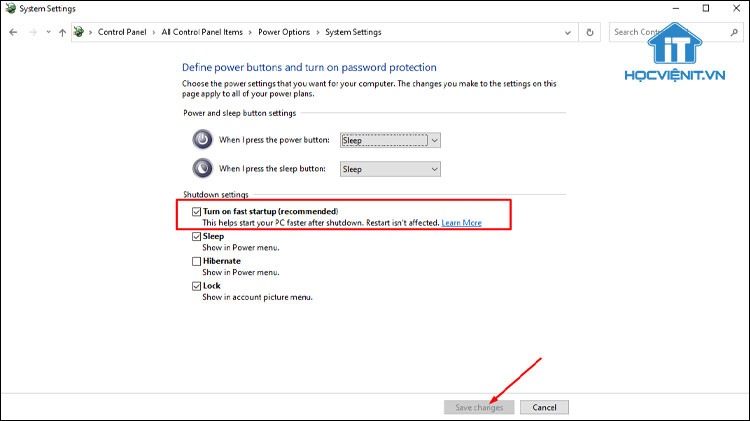
2. Bật âm thanh khởi động
Các bước thực hiện như sau:
Bước 1: Mở Settings bằng cách nhấn Windows + I rồi chọn Personalization.
Bước 2: Bạn chuyển xuống mục Themes ở bên trái và chọn tiếp Sounds.
Bước 3: Trong cửa sổ mới hiện ra, bạn tích chọn tại Play Windows Start-up sound và nhấn OK.
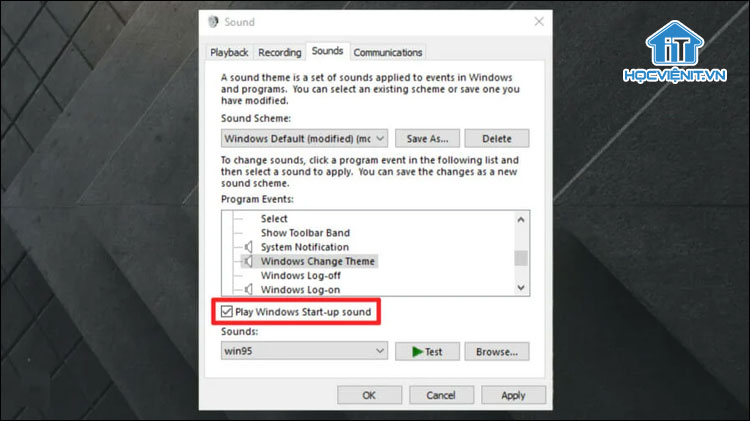
3. Bật âm thanh khởi động và tắt máy từ Windows Registry
Các bước thực hiện như sau:
Bước 1: Mở cửa sổ Run bằng cách nhấn Windows + R.
Bước 2: Nhập “regedit” và nhấn Enter.
Bước 3: Điều hướng theo địa chỉ: “HKEY_CURRENT_USER/AppEvents/EventLabels”
Bước 4: Tìm WindowsLogon và kích đúp vào ExcludeFromCPL ở phía bên phải. Thiết lập Value data từ 1 thành 0 và nhấn OK để bật âm thanh khởi động.
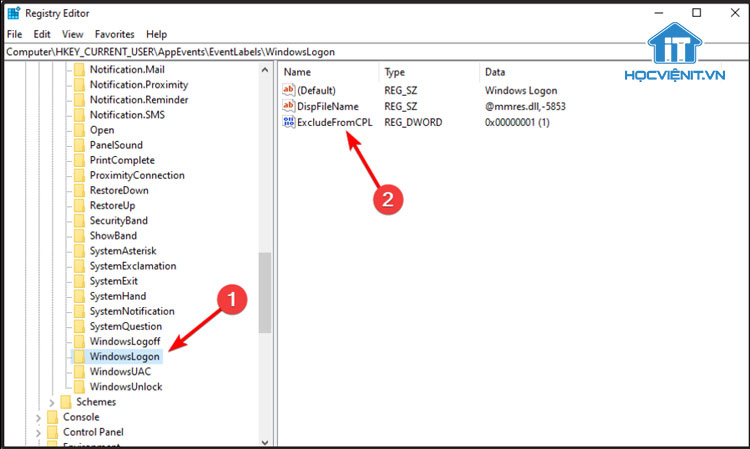
Bước 5: Nhấp vào SystemExit ở phía bên trái rồi kích đúp vào ExcludeFromCPL. Thiết lập Value data từ 1 thành 0 và nhấn OK để bật âm thanh tắt máy.
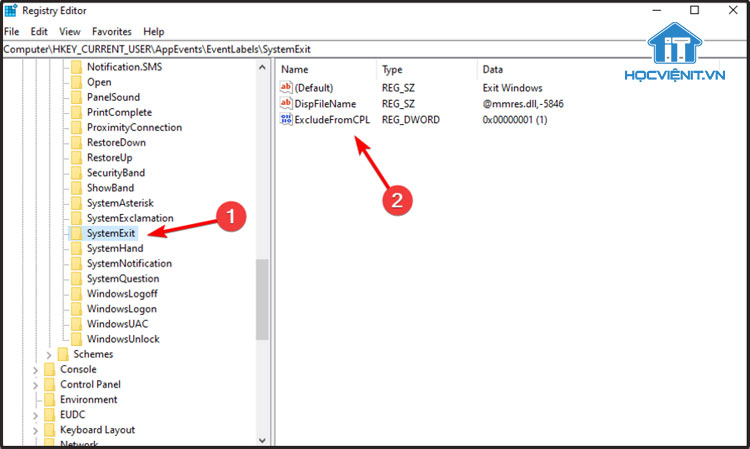
4. Thay đổi âm thanh khởi động và tắt máy
Các bước thực hiện như sau:
Bước 1: Mở Settings bằng cách nhấn Windows + I.
Bước 2: Chọn Personalization rồi chuyển xuống Themes, chọn tiếp Sounds ở phía bên phải.
Bước 3: Tìm âm thanh mà bạn muốn tùy chỉnh trong mục Program Events:
- Để có âm thanh khởi động, hãy nhấp vào Windows Logon.
- Nếu bạn muốn tùy chọn âm thanh tắt máy, hãy nhấp vào Exit Windows.
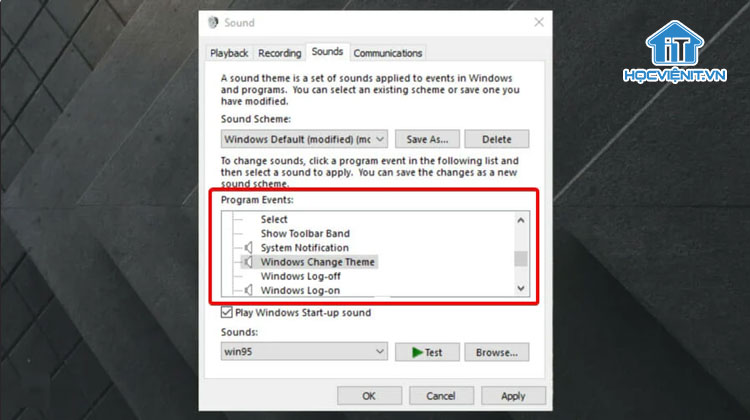
Bước 4: Sau đó, bạn chọn Browse rồi chọn nhạc mà bạn muốn đặt làm âm thanh khởi động hoặc tắt máy mới và nhấn Apply > OK để xác nhận thay đổi.
Lưu ý: Âm thanh bạn sử dụng cho khởi động và tắt máy trên Windows phải ở định dạng WAV.
Trên đây là chia sẻ của Học viện iT.vn về cách thay đổi âm thanh khởi động hoặc âm thanh tắt máy trên Windows 10. Hy vọng những kiến thức này có thể giúp ích cho bạn trong quá trình học tập và làm việc. Nếu có bất cứ thắc mắc nào thì hãy để lại bình luận ngay dưới bài viết này hoặc inbox trực tiếp cho HOCVIENiT.vn để được giải đáp tốt nhất. Chúc bạn thành công!
Xem thêm: Cách khắc phục sự cố âm thanh trong Windows 10
Mọi chi tiết xin vui lòng liên hệ:
CÔNG TY CỔ PHẦN HỌC VIỆN IT
MST: 0108733789
Tổng đài hỗ trợ: 024 3566 8686 – Hotline: 0981 223 001
Facebook: www.fb.com/hocvienit
Đăng ký kênh Youtube để theo dõi các bài học của Huấn luyện viên tốt nhất: http://bit.ly/Youtube_HOCVIENiT
Hệ thống cơ sở đào tạo: https://hocvienit.vn/lien-he/
Học viện IT.vn – Truyền nghề thực tế cùng bạn đến thành công!


