Bạn muốn tạo sự chú ý đặc biệt cho một đoạn văn bản bằng cách tạo đường viền cho đoạn văn bản đó? Bạn muốn tài liệu Word của mình chuyên nghiệp và sống động hơn bằng cách tạo đường viền cho hình ảnh? Vậy hãy tham khảo ngay hướng dẫn cách tạo đường viền trong Word đơn giản và dễ thực hiện nhất được Học viện iT.vn chia sẻ trong bài viết dưới đây.

1. Cách tạo đường viền trong Word cho văn bản
1.1 Cách tạo đường viền cho text trong Word
Bạn có thể thực hiện tạo đường viền như sau:
Bước 1: Mở Word lên. Trên giao diện của Word, bạn chọn một đoạn văn bản hoặc một hình ảnh mà bạn muốn tạo đường viền.
Bước 2: Mở cửa sổ Borders and Shading:
– Trong Word 2019 và Word 2016, bạn chuyển sang mục Design rồi nhấn tiếp vào Page Borders.
– Trong Word 2010 và Word 2007, bạn chuyển sang mục Page Layout rồi chọn Page Borders.
– Còn trên Word 2003, bạn nhấn vào Format rồi chọn Borders and Shading…
Bước 3: Trong cửa sổ Borders and Shading, bạn chuyển sang tab Borders rồi thiết lập những thông số sau:
– Settings: Đây là phần thiết lập kiểu đường viền như Box (Hộp), Shadow (Đổ bóng), 3D, Custom (Tùy chỉnh).
– Style: Tiếp đến là kiểu nét của đường viền như nét mờ, nét đứt…
– Color: Nằm bên dưới phần Style và dùng để thiết lập màu sắc cho đường viền.
– Width: Đây là phần thiết lập mức độ dày hay mỏng của đường viền.
– Preview: Bạn có thể xem trước phần đường viền định tạo tại đây.
– Apply to: Đây là phần quyết định bạn muốn tạo đường viền cho đoạn text bạn đã chọn hay cho cả đoạn văn (Paragraph).
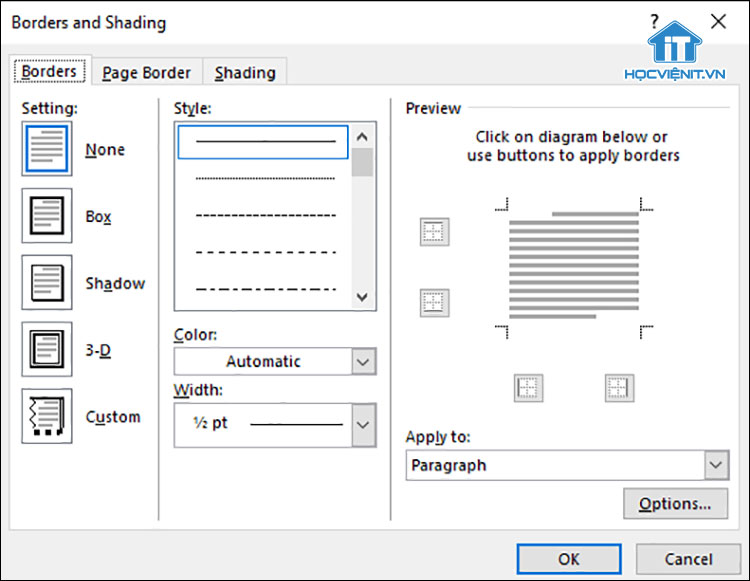
Bước 4: Cuối cùng, bạn đừng quên nhấn OK để xác nhận thay đổi là xong.
1.2 Cách tạo đường viền cho trang trong Word
Để tạo đường viền cho trang trong Word, bạn thực hiện Bước 1 và Bước 2 như ở trên. Lúc này ở cửa sổ Borders and Shading, bạn sử dụng tab Page Border. Tại đây, các thông số Settings, Style, Color, Width, Preview vẫn tương tự như trên. Và bạn sẽ có thêm thông số Art (Hình dạng đường viền thay thế cho thông số Style, Color). Đồng thời, bạn cần thiết lập thêm phần Apply to:
– Whole document: Toàn bộ file Word.
– This section: Duy nhất trang Word hiện tại.
– This section – First page only: Duy nhất trang Word đầu tiên.
– This section – All except first page: Toàn bộ file Word ngoại trừ trang đầu tiên.
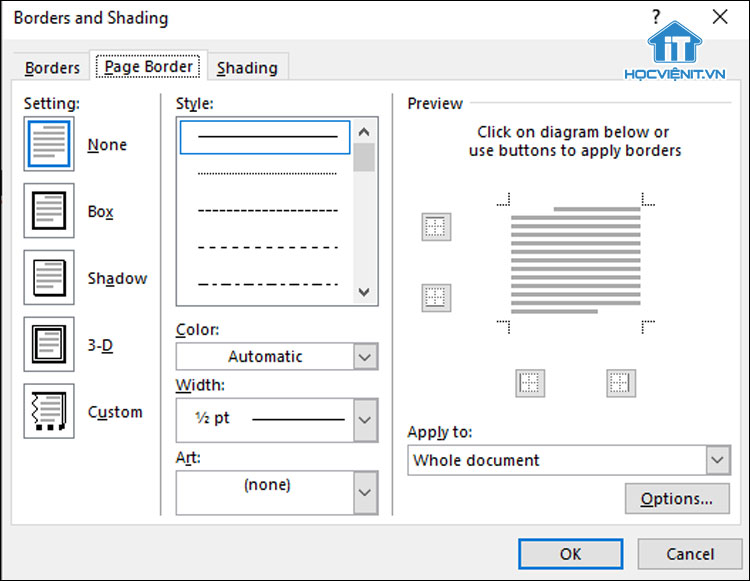
1.3 Cách tạo đánh dấu trong Word
Trong bài viết này, Học viện iT.vn sẽ giới thiệu thêm cho các bạn cách đánh dấu một đoạn text hay một đoạn văn bản trong Word. Đầu tiên, bạn thực hiện như trên để mở cửa sổ Borders and Shading. Sau đó, bạn chuyển sang tab Shading. Khi đó, bạn cần thiết lập các thông số sau:
– Fill: Màu nền đánh dấu cho đoạn text hay đoạn văn bản:
– Patterns: Thiết lập dạng chấm cho đoạn đánh dấu: Style (Tỷ lệ phần trăm hay số lượng chấm xuất hiện), Color (Màu sắc của những chấm đó).
– Apply to: Áp dụng đánh dấu này cho đoạn Text được chọn hay đoạn văn bản (Paragraph).
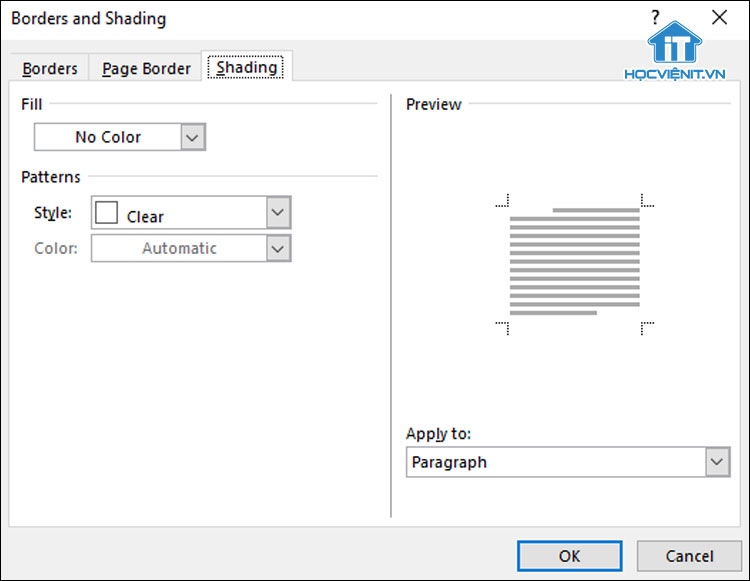
2. Cách tạo đường viền trong Word cho hình ảnh
Các bước thực hiện như sau:
Bước 1: Mở Word lên. Trên giao diện của Word, bạn chọn hình ảnh mà bạn muốn tạo đường viền.
Bước 2: Sau đó, bạn chuyển sang tab Picture Format và lựa chọn loại đường viền theo ý muốn trong Picture Styles. Ngoài ra, bạn có thể nhấn vào dấu mũi tên trong Picture Styles để xem thêm nhiều lựa chọn khác.
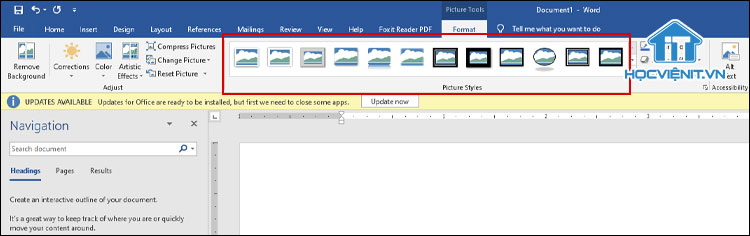
Bước 3: Thêm vào đó, bạn có thiết lập một số thông số tùy chỉnh như sau:
– Picture Border: Bạn có thể thiết lập màu sắc (Theme Colors), độ đậm nhạt của đường viền (Weight) và kiểu đường viền (Dashes).
– Picture Effects: Thiết lập hiệu ứng cho hình ảnh: Shadow (Đổ bóng), Reflection (Sự phản chiếu), Glow (Phát sáng)…
– Picture Layout: Thiết lập đồ thị cho hình ảnh.
Bước 4: Nếu bạn muốn xóa đường viền cho hình ảnh trong Word thì bạn có thể kích vào hình ảnh để mở phần Format rồi chọn Reset Picture.
Trên đây là chia sẻ của Học viện iT.vn về cách tạo đường viền trong Word đơn giản và dễ thực hiện nhất. Hy vọng những kiến thức này có thể giúp ích cho bạn trong quá trình học tập và làm việc. Nếu có bất cứ thắc mắc nào thì hãy để lại bình luận ngay dưới bài viết này hoặc inbox trực tiếp cho HOCVIENiT.vn để được giải đáp tốt nhất. Chúc bạn thành công!
Các bài viết liên quan:
Hướng dẫn sửa lỗi Unlicensed Product Microsoft Office 2010
Mọi chi tiết xin vui lòng liên hệ:
CÔNG TY CỔ PHẦN HỌC VIỆN IT
MST: 0108733789
Tổng đài hỗ trợ: 024 3566 8686 – Hotline: 0981 223 001
Facebook: www.fb.com/hocvienit
Đăng ký kênh Youtube để theo dõi các bài học của Huấn luyện viên tốt nhất: http://bit.ly/Youtube_HOCVIENiT
Hệ thống cơ sở đào tạo: https://hocvienit.vn/lien-he/
Học viện IT.vn – Truyền nghề thực tế cùng bạn đến thành công!


