Laptop bị lỗi “A network cable is not properly plugged in or may be broken” khiến bạn không thể kết nối với internet. Đây là một trong những lỗi cực kỳ phổ biến trong quá trình sử dụng máy tính. Hãy tham khảo những phương pháp sửa lỗi mà Học viện iT.vn sẽ chia sẻ dưới đây.
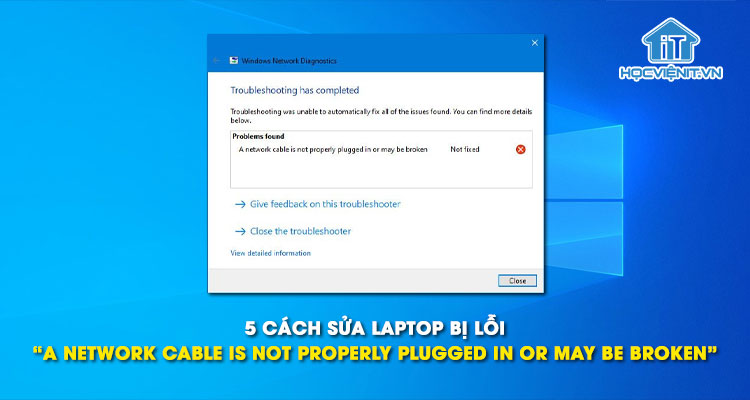
Nguyên nhân laptop bị lỗi “A network cable is not properly plugged in or may be broken”
Laptop bị lỗi “A network cable is not properly plugged in or may be broken” có thể do một trong những nguyên nhân dưới đây gây nên:
– Do cáp mạng bị lỏng, bị đứt hoặc sai vị trí khiến cho internet không được kết nối.
– Do card mạng bị lỗi.
– Do driver bị thiếu, bị lỗi hoặc không còn tương thích với máy tính.
Hướng dẫn sửa laptop bị lỗi “A network cable is not properly plugged in or may be broken”
Để sửa laptop bị lỗi “A network cable is not properly plugged in or may be broken”, bạn hãy tiến hành lần lượt theo những phương pháp dưới đây.
Phương pháp 1: Khởi động lại máy tính
Vâng, phương pháp đầu tiên và cũng là phương pháp đơn giản nhất đó là khởi động lại máy tính. Phương pháp tưởng chừng như cực kỳ đơn giản này có thể làm cho lỗi được khắc phục đấy.
Phương pháp 2: Tắt mạng wifi
Đối với Windows 7
Các bước thực hiện như sau:
Bước 1: Trên thanh công cụ, bạn kích chuột phải vào biểu tượng wifi rồi chọn Open Network and Sharing Center.
Bước 2: Trong cửa sổ mới hiện lên, bạn chọn vào Change adapter settings.
Bước 3: Tại đây, bạn có thể nhìn thấy tất cả các kết nối wifi trên máy tính. Bạn chỉ cần chọn vào mạng wifi rồi nhấn Disable this network device là xong.
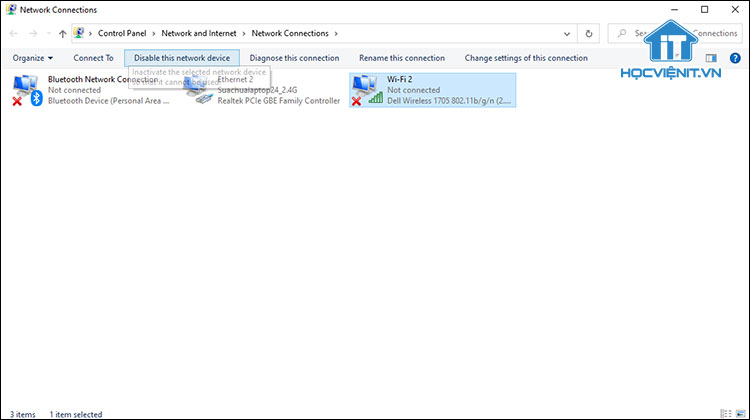
Đối với Windows 10
Các bước thực hiện như sau:
Bước 1: Trên thanh công cụ, bạn kích chuột phải vào biểu tượng wifi rồi chọn Open Network & Internet settings.
Bước 2: Bạn nhấn vào Change adapter options trong phần Change adapter settings.
Bước 3: Tại đây, bạn chọn vào mạng wifi mà bạn muốn tắt rồi nhấn Disable this network device là xong.
Phương pháp 3: Thiết lập IP tĩnh cho wifi
Các bước thực hiện như sau:
Bước 1: Trên thanh công cụ, bạn kích chuột phải vào biểu tượng wifi rồi chọn Open Network & Internet settings.
Bước 2: Bạn chọn vào Network and Sharing Center.
Bước 3: Trong cửa sổ mới hiện lên, bạn nhấn vào tên mạng wifi ở phần Connections.
Bước 4: Trong cửa sổ tiếp theo, bạn nhấn nút Properties rồi chọn vào vào Internet Protocol Version 4 (TCP/IPv4) trong phần This connection uses the following items và nhấn Properties.
Bước 5: Tiến hành chọn Use the following IP address và Use the following DNS server address rồi thiết lập IP tĩnh như sau:
– IP address: Địa chỉ IP tĩnh có cấu trúc gồm 4 số, phân cách nhau bởi dấu chấm. 3 số đầu tiên của IP tĩnh phải giống với 3 số đầu tiên của Gateway. Số thứ 4 có thể chọn bất kì từ 2 đến 254, miễn sao không trùng với địa chỉ IP của một máy khác trong mạng cục bộ.
– Default gateway: 192.168.1.1
– Subnet mask: 255.255.255.0
– Preferred DNS server và Alternate DNS server: Lần lượt là 8.8.8.8 và 8.8.4.4
Bước 6: Cuối cùng nhấn OK để xác nhận các thay đổi trên.
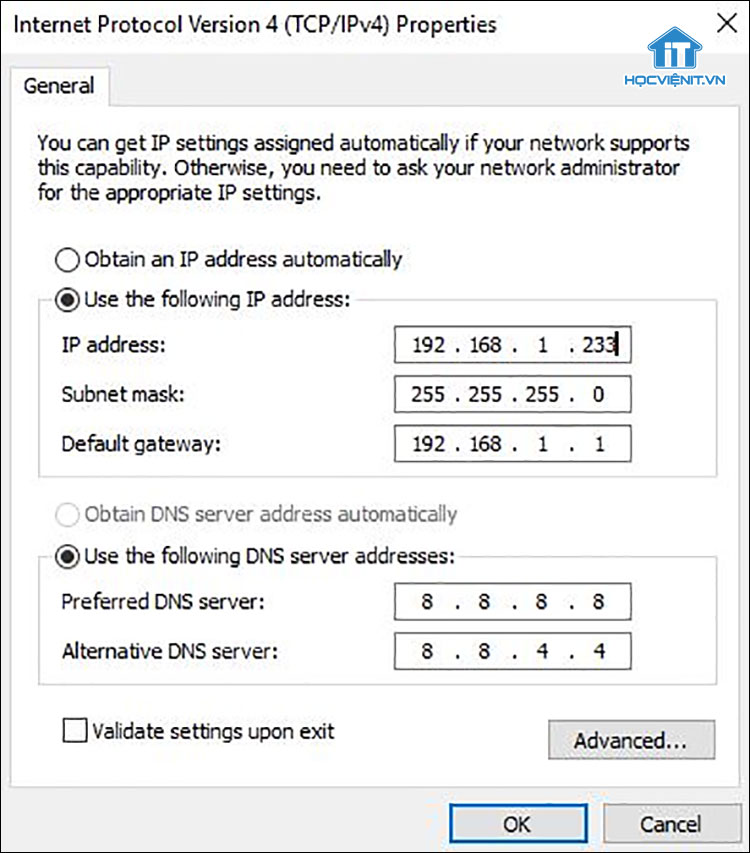
Phương pháp 4: Kiểm tra dây cắm Ethernet ở trên modem
Bạn cần kiểm tra cả hai đầu của dây cáp mạng để đảm bảo rằng chúng không bị lỏng hoặc cắm sai vị trí. Ngoài ra, để chắc chắn rằng dây cáp có bị lỗi hay không thì bạn hãy thử sử dụng một dây cáp khác xem sao. Nếu lỗi biến mất thì dây cáp của bạn đang bị lỗi rồi đấy.
Phương pháp 5: Cập nhật driver
Như đã đề cập ở trên, có khả năng driver bị thiếu, bị lỗi hoặc không còn tương thích với máy tính nên xuất hiện lỗi “A network cable is not properly plugged in or may be broken”. Chính vì vậy, bạn hãy thực hiện cập nhật driver cho Windows 10 như sau:
Bước 1: Truy cập vào Device Manager bằng cách tìm kiếm trong menu Start.
Bước 2: Tại đây, bạn tìm kiếm mục Network adapters và nhấn vào dấu mũi tên để mở rộng mục.
Bước 3: Sau đó, bạn kích chuột phải vào tên của card mạng và chọn Update Driver…
Xem thêm: Hướng dẫn cập nhật driver máy tính đơn giản và nhanh nhất
Trên đây là chia sẻ của Học viện iT.vn về 5 cách sửa laptop bị lỗi “A network cable is not properly plugged in or may be broken”. Hy vọng những kiến thức này có thể giúp ích cho bạn trong quá trình học tập và làm việc. Nếu có bất cứ thắc mắc nào thì hãy để lại bình luận ngay dưới bài viết này hoặc inbox trực tiếp cho HOCVIENiT.vn để được giải đáp tốt nhất. Chúc bạn thành công!
Các bài viết liên quan:
VÌ SAO BẠN NÊN TẮT WIFI MỖI THÁNG MỘT LẦN?
Khắc phục lỗi laptop bắt được wifi nhưng không vào được mạng
Mọi chi tiết xin vui lòng liên hệ:
CÔNG TY CỔ PHẦN HỌC VIỆN IT
MST: 0108733789
Tổng đài hỗ trợ: 024 3566 8686 – Hotline: 0981 223 001
Facebook: www.fb.com/hocvienit
Đăng ký kênh Youtube để theo dõi các bài học của Huấn luyện viên tốt nhất: http://bit.ly/Youtube_HOCVIENiT
Hệ thống cơ sở đào tạo: https://hocvienit.vn/lien-he/
Học viện IT.vn – Truyền nghề thực tế cùng bạn đến thành công!


