Bạn có biết kho ứng dụng, phần mềm dành cho Linux cực kỳ lớn hay không? Tuy nhiên không phải ai cũng biết cách cài đặt ứng dụng, phần mềm trên Linux để tận dụng kho ứng dụng, phần mềm đó. Bài viết dưới đây sẽ hướng dẫn các bạn cách cài đặt ứng dụng, phần mềm trên Linux.

Bởi sự khác biệt rõ ràng giữa hệ điều hành Linux và hệ điều hành Windows mà với những người dùng Windows mới chuyển sang sử dụng Linux sẽ gặp rất nhiều khó khăn trong quá trình cài đặt phần mềm, ứng dụng.
Cách 1: Sử dụng Add/Remove
Add/Remove là trình có sẵn trên mọi bản Ubuntu nên bạn có thể sử dụng luôn trình này để cài đặt ứng dụng, phần mềm trên Linux. Các bước thực hiện như sau:
Bước 1: Bạn mở menu Applications và chọn Add/Remove…
Bước 2: Bây giờ, bạn sẽ thấy phân loại phần mềm ở bên trái và các phần mềm cụ thể ở bên phải.
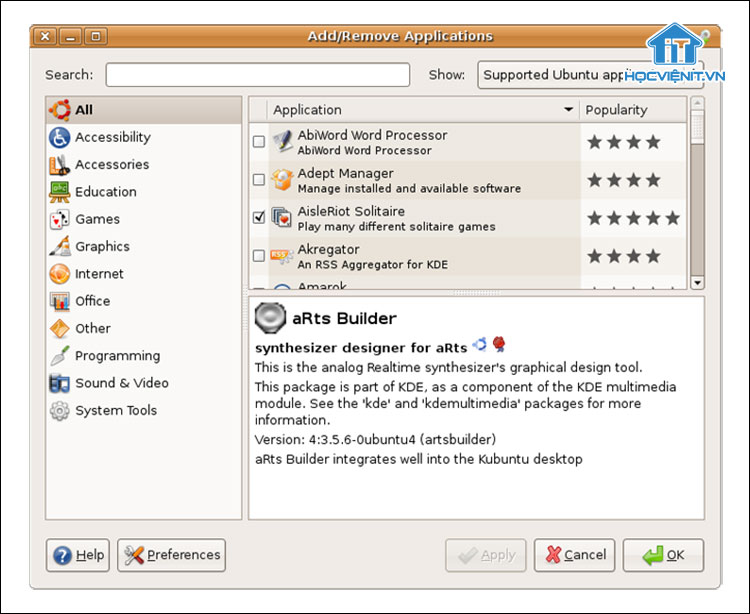
Bước 3: Nếu bạn muốn cài đặt một phần mềm, ứng dụng cụ thể thì bạn tìm kiếm trong phần Search và nhấn Apply để cài đặt. Ngoài ra, bạn có thể lọc danh sách kết quả tìm kiếm bằng cách chọn mục Show và lựa chọn các tùy chọn trong đó (Tốt nhất là bạn chọn All available applications để lọc ra những phần mềm, ứng dụng tương thích và phù hợp với máy tính).
Cách 2: Sử dụng lệnh
Add/Remove đơn giản và quen thuộc nhưng nó lại rất khó khi cài đặt riêng một gói nào đó trong một phần mềm. Các bước thực hiện như sau:
Bước 1: Đầu tiên, bạn chọn menu Applications rồi chọn tiếp Accessories.
Bước 2: Sau đó, bạn chọn Terminal để mở cửa sổ dòng lệnh.
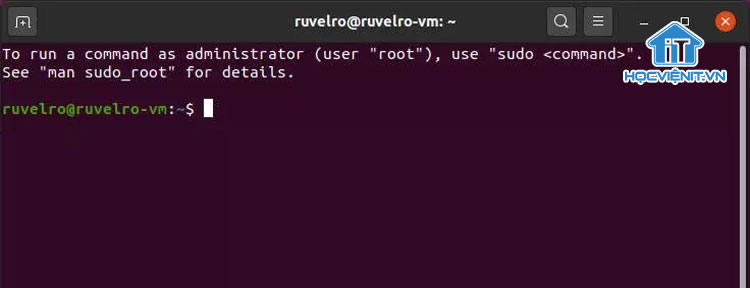
Bước 3: Khi đó, bạn có thể thực hiện lệnh dưới đây:
sudo apt-get install abc
Trong đó: abc là tên của gói mà bạn muốn cài đặt.
Hoặc bạn cũng có thể dùng lệnh sau để đưa ra danh sách gói chứa từ bạn tìm:
sudo apt-cache search abc
Trong đó: abc là từ bạn tìm.
Bước 4: Ngoài ra, nếu bạn muốn gỡ bỏ gói đã cài đặt thì bạn cũng có thể dùng lệnh sau:
sudo apt-get remove xyz
Trong đó: abc là tên của gói mà bạn muốn cài đặt.
Cách 3: Sử dụng Ubuntu Software Center
Ubuntu Software Center là chương trình quản lý các gói thư viện của Ubuntu. Bạn chỉ cần nhấp vào biểu tượng màu cam trên thanh Dock. Sau đó, bạn tìm kiếm các gói và nhấn Download để cài đặt là xong.
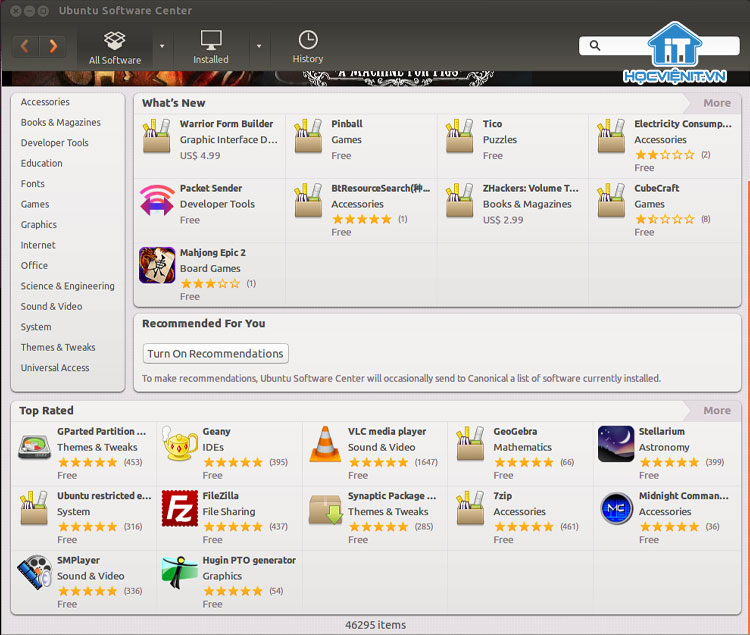
Xem thêm: Top 3 phần mềm backup dữ liệu cho Linux
Cách 4: Sử dụng Synaptic Package Manager
Tương tự với cách sử dụng lệnh, bạn cần thực hiện như sau:
Bước 1: Bạn chọn menu System rồi chọn Administration.
Bước 2: Sau đó, bạn chọn Synaptic Package Manager và nhập mật khẩu nếu được yêu cầu.
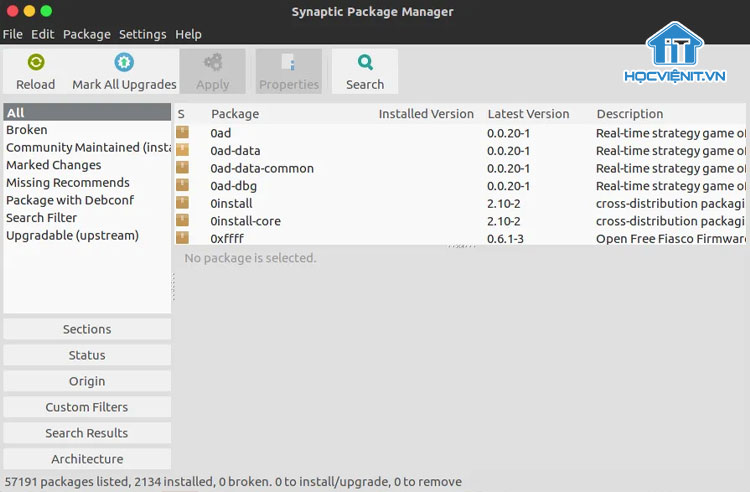
Bước 3: Khi đó, bạn có thể tìm kiếm gói mà bạn muốn cài đặt rồi chọn vào nó và chọn Mark for installation (Đánh dấu để cài đặt).
Bước 4: Trong trường hợp gói yêu cầu cài đặt gói khác thì chọn Mark (Đánh dấu) để cài đặt.
Bước 5: Nhấn Apply rồi xem lại các thay đổi và nhấn Apply một lần nữa để cài đặt.
Cách 5: Cài đặt từ trang chủ của phần mềm, ứng dụng
Một số phần mềm, ứng dụng không có sẵn trong kho ứng dụng, phần mềm của Linux như các trình duyệt web chẳng hạn. Chính vì vậy, nếu muốn cài đặt những phần mềm, ứng dụng này, bạn cần tải xuống chúng từ trang chủ của nhà sản xuất.
Trên đây là chia sẻ của Học viện iT.vn về cách cài đặt ứng dụng, phần mềm trên Linux. Hy vọng những kiến thức này có thể giúp ích cho bạn trong quá trình học tập và làm việc. Nếu có bất cứ thắc mắc nào thì hãy để lại bình luận ngay dưới bài viết này hoặc inbox trực tiếp cho HOCVIENiT.vn để được giải đáp tốt nhất. Chúc bạn thành công!
Mọi chi tiết xin vui lòng liên hệ:
CÔNG TY CỔ PHẦN HỌC VIỆN IT
MST: 0108733789
Tổng đài hỗ trợ: 024 3566 8686 – Hotline: 0981 223 001
Facebook: www.fb.com/hocvienit
Đăng ký kênh Youtube để theo dõi các bài học của Huấn luyện viên tốt nhất: http://bit.ly/Youtube_HOCVIENiT
Hệ thống cơ sở đào tạo: https://hocvienit.vn/lien-he/
Học viện IT.vn – Truyền nghề thực tế cùng bạn đến thành công!


