Hướng dẫn sửa chữa, Kiến thức, Lỗi phần mềm
5 cách sửa lỗi ổ cứng không vào được Windows đơn giản nhất
Lỗi máy tính không vào được Windows (Lỗi máy tính không khởi động được) là một trong những lỗi nghiêm trọng và khiến người dùng không thể sử dụng được máy tính. Vậy nguyên nhân gây ra lỗi này là gì? Cách khắc phục lỗi ra sao? Hãy cùng Học viện iT.vn tìm hiểu ngay trong bài viết dưới đây nhé!

Xem thêm: Tất tần tật về ổ cứng trên máy tính
Nguyên nhân lỗi ổ cứng không vào được Windows
Bạn vừa cài driver mới nhưng nó xung đột với hệ thống? Bạn vừa thay thế hay nâng cấp một thiết bị phần cứng nào đó nhưng nó không tương thích máy tính? Bạn vừa vệ sinh máy tính nên có khả năng đã vô tình lỏng dây hoặc khe cắm nào đó?… Bạn hãy kiểm tra lại hành động bạn vừa thực hiện xem nó có phải là nguyên nhân gây ra lỗi hay không.
Hướng dẫn sửa lỗi máy tính không khởi động được
1. Gỡ phần mềm mà bạn đã cài trước khi xảy ra lỗi
Nếu trước khi máy tính bị lỗi không khởi động được bạn đã cài đặt một phần mềm nào đó. Vậy thì bạn hãy gỡ phần mềm đó đi nhé!
Để gỡ được phần mềm trên Windows 10/8.1/8 khi lỗi Windows, bạn thực hiện như sau:
Bước 1: Đầu tiên, bạn cần khởi động máy tính trong chế độ Safe Mode bằng cách khởi động máy tính và trong quá trình đó bạn giữ nút nguồn để tắt máy tính đột ngột. Thực hiện thao tác này khoảng 3-4 lần đến khi khởi động máy thấy xuất hiện màn hình Advanced options.
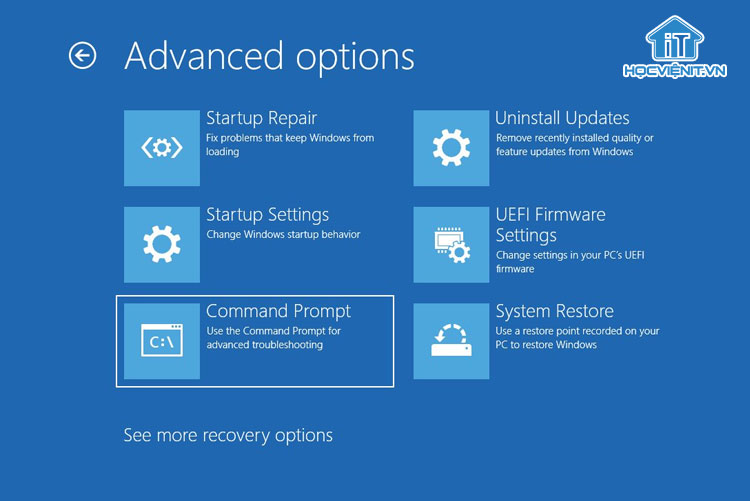
Bước 2: Sau đó, bạn chọn lần lượt như sau: Troubleshoot > Advanced Options > Startup Settings > Restart.
Bước 3: Bây giờ, máy tính của bạn đã ở chế độ Safe Mode. Bạn nhấn Windows + R để mở cửa sổ Run rồi nhập “control” và nhấn Enter.
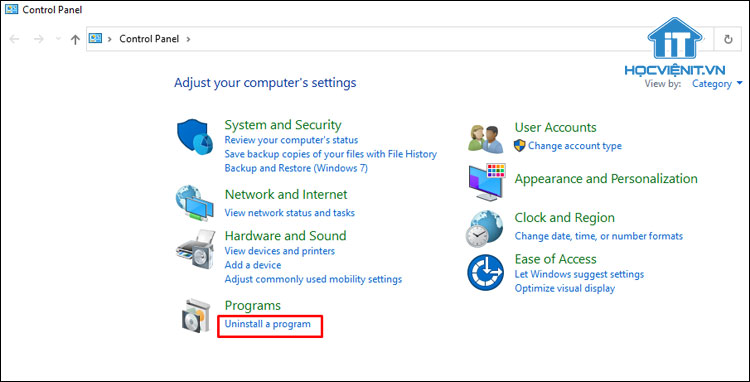
Bước 4: Trong cửa sổ Control Panel, bạn nhấn Uninstall a program bên dưới mục Program. Lúc này, bạn chỉ cần kích chuột phải vào phần mềm bạn muốn gỡ và chọn Uninstall là xong.
2. Tháo phần cứng mà bạn mới lắp thêm
Trong trường hợp bạn mới thay thế hay nâng cấp một thiết bị phần cứng nào đó thì bạn hãy thử tháo thiết bị đó ra xem lỗi có biến mất hay không nhé. Nếu lỗi biến mất thì nguyên nhân chính là do thiết bị phần cứng đó gây lên.
3. Vô hiệu hóa phần mềm khởi động cùng hệ thống
Đầu tiên, bạn cần truy cập vào chế độ Safe Mode như Bước 1 và Bước 2 được chia sẻ ở cách “Gỡ phần mềm mà bạn đã cài trước khi xảy ra lỗi”. Sau đó, bạn có thể vô hiệu hóa phần mềm khởi động cùng hệ thống như sau:
Bước 1: Mở cửa sổ Run bằng cách nhấn Windows + R rồi nhập “msconfig” và nhấn Enter.
Bước 2: Sau đó, bạn chuyển sang tab Startup rồi nhấn Open Task Manager.
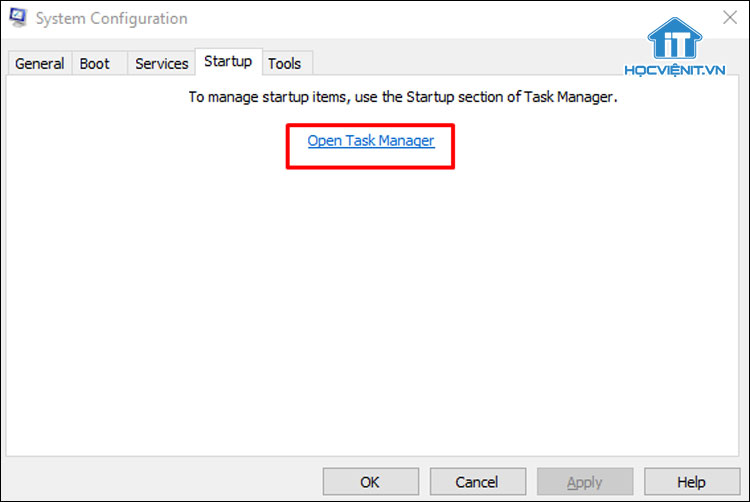
Bước 3: Tại đây, bạn vô hiệu hóa tất cả các phần mềm bằng cách kích chuột phải và chọn Disable.
Bước 4: Cuối cùng, bạn khởi động lại máy tính và kiểm tra xem lỗi đã được khắc phục chưa.
4. Refresh lại máy tính
Các bước thực hiện như sau:
Bước 1: Bạn mở Advanced Option bằng cách thực hiện như Bước 1 trong cách “Gỡ phần mềm mà bạn đã cài trước khi xảy ra lỗi”.
Bước 2: Sau đó, bạn chọn lần lượt như sau: Troubleshoot > Refresh your PC.
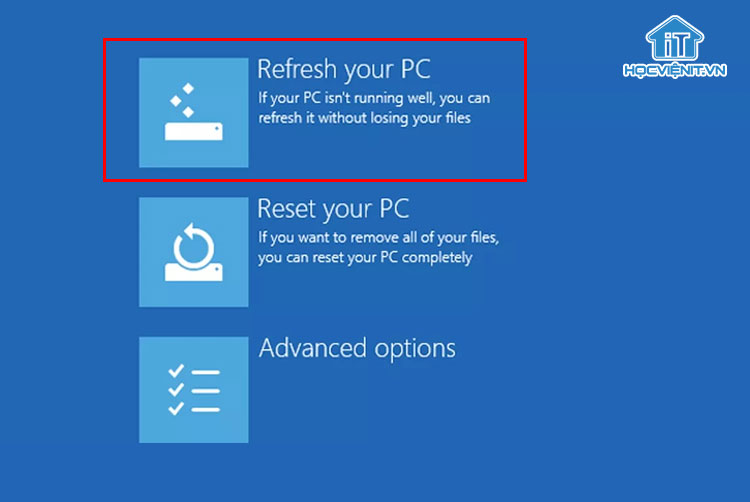
Bước 3: Bạn nhấn Next.
Bước 4: Bạn cho đĩa cài Windows vào ổ đĩa hoặc cắm USB cài Windows vào rồi nhấn Refresh để thực hiện.
Bước 5: Bây giờ, bạn chỉ cần chờ cho quá trình này kết thúc và kiểm tra lỗi là xong.
Có thể bạn xem thêm: Cách tạo USB cài Windows nhanh nhất
5. Cài lại Windows
Đây là cách nhanh nhất giúp bạn khắc phục lỗi ổ cứng không vào được Windows. Trong trường hợp bạn đã sao lưu dữ liệu hoặc dữ liệu trong ổ cứng không quan trọng thì tốt nhất bạn hãy cài lại Windows.
Có thể bạn quan tâm: Hướng dẫn cài Windows 10 bằng USB Boot
Trên đây là chia sẻ của Học viện iT.vn về 5 cách sửa lỗi ổ cứng không vào được Windows đơn giản nhất. Hy vọng những kiến thức này có thể giúp ích cho bạn trong quá trình học tập và làm việc. Nếu có bất cứ thắc mắc nào thì hãy để lại bình luận ngay dưới bài viết này hoặc inbox trực tiếp cho HOCVIENiT.vn để được giải đáp tốt nhất. Chúc bạn thành công!
Mọi chi tiết xin vui lòng liên hệ:
CÔNG TY CỔ PHẦN HỌC VIỆN IT
MST: 0108733789
Tổng đài hỗ trợ: 024 3566 8686 – Hotline: 0981 223 001
Facebook: www.fb.com/hocvienit
Đăng ký kênh Youtube để theo dõi các bài học của Huấn luyện viên tốt nhất: http://bit.ly/Youtube_HOCVIENiT
Hệ thống cơ sở đào tạo: https://hocvienit.vn/lien-he/
Học viện IT.vn – Truyền nghề thực tế cùng bạn đến thành công!


