Điểm khôi phục hệ thống là một thời điểm được thiết lập nhằm đưa máy tính về thời điểm đó. Đây là tính năng cực kỳ hữu ích khi máy tính bạn xuất hiện lỗi hoặc hoạt động không tốt trong khoảng thời gian gần đây.
Thông thường, điểm khôi phục có thể tạo một cách tự động khi bạn tiến hành cài đặt một ứng dụng, cập nhật driver hay cài bản cập nhật mới của Windows. Hoặc bạn cũng có thể tạo điểm khôi phục thủ công. Thế nhưng bạn không muốn các điểm khôi phục này và muốn xóa toàn bộ chúng? Vậy hãy tham khảo 4 cách xóa điểm khôi phục hệ thống trên Windows 10 mà Học viện iT.vn chia sẻ dưới đây.

1. Sử dụng Control Panel
Các bước thực hiện như sau:
Bước 1: Truy cập vào Control Panel bằng cách tìm kiếm trong menu Start.
Bước 2: Chọn vào mục System and Security rồi chọn tiếp System.
Bước 3: Nhấn vào mục System protection ở phía bên trái cửa sổ.
Bước 4: Trong cửa sổ mới hiện lên, bạn chọn một ổ đĩa và nhấn nút Configure…
Bước 5: Tiếp đến, bạn nhấn nút Delete và xác nhận bằng cách nhấn vào Continue.
Bước 6: Cuối cùng bạn nhấn Close khi kết thúc quá trình là xong.
2. Sử dụng Disk Cleanup
Các bước thực hiện như sau:
Bước 1: Mở My Computer. Sau đó, bạn kích chuột phải vào ổ đĩa hệ thống (Thường là ổ C) rồi chọn Properties.
Bước 2: Trong cửa sổ mới hiện lên, bạn nhấn vào nút Disk Cleanup.
Bước 3: Bạn nhấn Clean up system files để chạy Disk Cleanup với quyền admin.
Bước 4: Bạn chuyển sang tab More Options và nhấn nút Clean up trong mục System Restore and Shadow Copies.
Bước 5: Cuối cùng bạn chọn Delete để xác nhận xóa là xong.
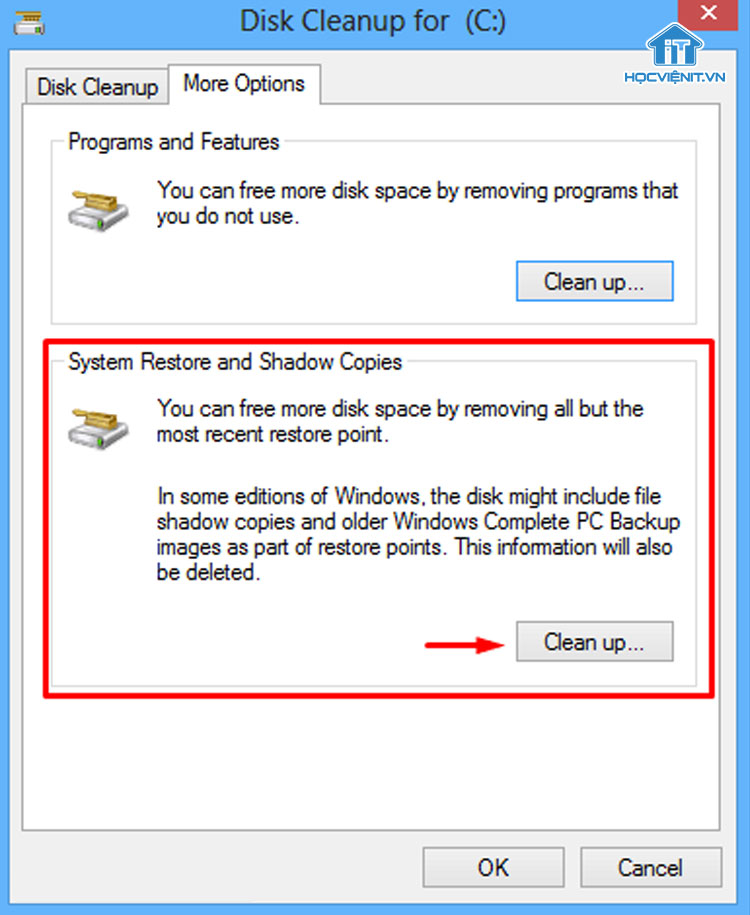
3. Sử dụng Command Prompt
Các bước thực hiện như sau:
Bước 1: Bạn tìm kiếm từ khóa “cmd” trong menu Start. Tại kết quả hiện lên, bạn kích chuột phải vào Command Prompt và chọn Run as administrator.
Bước 2: Sau đó, bạn copy và paste lệnh: “vssadmin list shadows” vào Command Prompt và nhấn Enter.
Bước 3: Bây giờ, bạn có thể xóa điểm khôi phục hệ thống theo các tùy chọn như sau:
– Xóa tất cả điểm khôi phục hệ thống: Nhập lệnh “vssadmin delete shadows /all” và nhấn Enter.
– Xóa tất cả điểm khôi phục trên một ổ đĩa cụ thể: Nhập lệnh “vssadmin delete shadows /For=(drive letter): /all” và nhấn Enter.
Lưu ý: “(drive letter)” là để chỉ ổ đĩa bạn muốn xóa. Ví dụ như bạn muốn xóa ổ C thì bạn có thể nhập lệnh “vssadmin delete shadows /For=C: /all”.
– Chỉ xóa điểm khôi phục cũ nhất trên một ổ đĩa cụ thể: Nhập lệnh “vssadmin delete shadows /For=(drive letter): /oldest” và nhấn Enter.
Lưu ý: “(drive letter)” là để chỉ ổ đĩa bạn muốn xóa. Ví dụ như bạn muốn xóa ổ C thì bạn có thể nhập lệnh “vssadmin delete shadows /For=C): /oldest”.
– Xóa một điểm khôi phục cụ thể theo Shadow Copy ID: Nhập lệnh “vssadmin delete shadows /Shadow={Shadow Copy ID}” và nhấn Enter.
Lưu ý: “Shadow Copy ID” là số Shadow Copy ID thực tế của điểm khôi phục mà bạn muốn xóa. Bạn có thể tìm thấy con số này ở Bước 2.
4. Sử dụng CCleaner để xóa điểm khôi phục hệ thống
CCleaner là công cụ dọn dẹp miễn phí, hiệu quả được rất nhiều người dùng yêu thích và sử dụng để quét rác hệ thống máy tính.
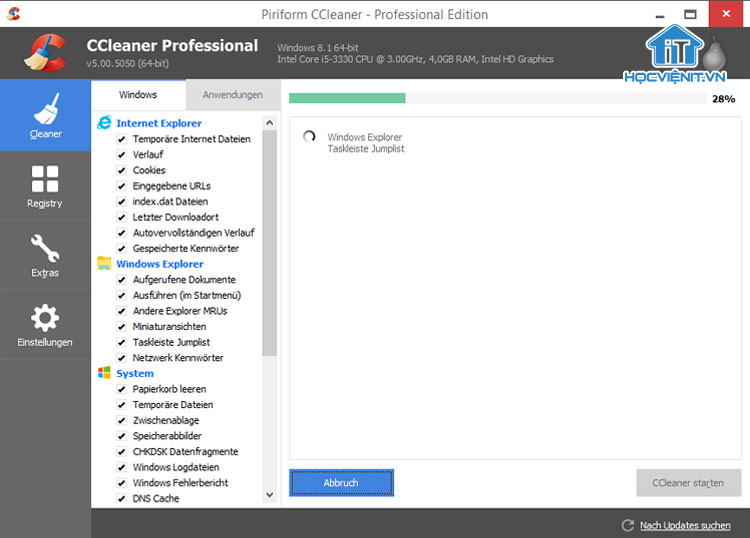
Các bước sử dụng công cụ này như sau:
Bước 1: Tải về và khởi chạy phần mềm CCleaner.
Bước 2: Bạn chuyển xuống mục Tools rồi chọn tiếp System Restore.
Bước 3: Tiếp theo, bạn chọn các điểm khôi phục mà bạn muốn xóa bằng cách nhấn giữ phím Ctrl. Nhấn Remove và OK để xóa chúng.
Hướng dẫn cách sử dụng System Restore, giúp khôi phục máy tính về trạng thái ban đầu
Trên đây là chia sẻ của Học viện iT.vn về 4 cách xóa điểm khôi phục hệ thống trên Windows 10. Hy vọng những kiến thức này có thể giúp ích cho bạn trong quá trình học tập và làm việc. Nếu có bất cứ thắc mắc nào thì hãy để lại bình luận ngay dưới bài viết này hoặc inbox trực tiếp cho HOCVIENiT.vn để được giải đáp tốt nhất. Chúc bạn thành công!
Các bài viết liên quan:
Chia sẻ cách mở System Restore trong chế độ Safe Mode
Tìm hiểu về System Recovery Options trên Windows 7/8/8.1/10
Mẹo sao lưu và khôi phục driver trên Windows 10 nhanh chóng và dễ dàng
Mọi chi tiết xin vui lòng liên hệ:
CÔNG TY CỔ PHẦN HỌC VIỆN IT
MST: 0108733789
Tổng đài hỗ trợ: 024 3566 8686 – Hotline: 0981 223 001
Facebook: www.fb.com/hocvienit
Đăng ký kênh Youtube để theo dõi các bài học của Huấn luyện viên tốt nhất: http://bit.ly/Youtube_HOCVIENiT
Hệ thống cơ sở đào tạo: https://hocvienit.vn/lien-he/
Học viện IT.vn – Truyền nghề thực tế cùng bạn đến thành công!


