Hướng dẫn sửa chữa, Kiến thức, Lỗi phần mềm
4 cách sửa lỗi 0xc0000225 trên Windows Vista, 7, 8, 8.1, 10 hiệu quả
Trong quá trình khởi động máy như bình thường bỗng nhiên bạn được hệ thống thông báo đã xảy ra lỗi 0xc0000225: an unexpected error has occurred. Bạn cảm thấy lo lắng khi không biết cách giải quyết lỗi như thế nào?
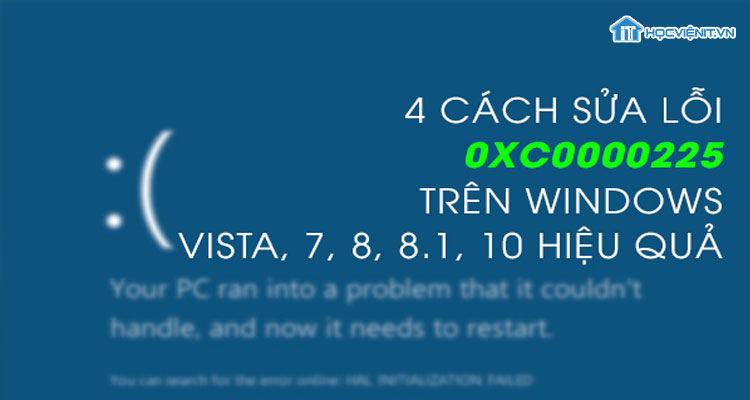
Bạn hãy yên tâm, tại bài viết này HocvieniT.vn sẽ chia sẻ cho các bạn cách khắc phục lỗi trên nhanh chóng và đem lại hiệu quả nhất.
Nguyên nhân gây ra lỗi 0xc0000225
Chắc hẳn các bạn sẽ thắc mắc lý do tại sao lại xảy ra lỗi 0xc0000225 mà trước đó máy vẫn hoạt động bình thường và không có bất cứ dấu hiệu nào của lỗi?
Câu trả lời là nguyên nhân có thể đến từ Boot Configuration Data (BCD) bị hỏng hoặc bị lỗi. Khi đó màn hình máy tính sẽ hiện lên thông báo như hình dưới:
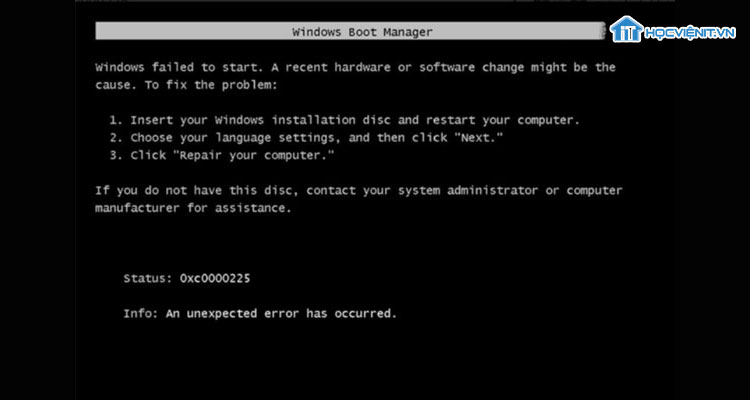
Sửa lỗi 0xc0000225
Thông qua System Recovery Drive
Bước 1
Điều đầu tiên các bạn phải làm là tiến hành chèn các ổ Window Installation Disc, System Recovery Drive hoặc Recovery CD vào bên trong laptop của bạn.
Trong trường hợp xấu mà máy tính của bạn không được tích hợp sẵn ổ cài đặt như hình trên thì bạn phải liên hệ lại với nhà sản xuất để cài đặt lại và công việc này sẽ tốn mất của bạn một khoảng thời gian đáng kể đấy.
Bước 2
Bước tiếp theo là khởi động lại máy tính của bạn.
Bước 3
Ngoài thao tác bắt buộc lựa chọn một ngôn ngữ từ menu drop-down để chuẩn bị tiến hành thực hiện các bước tiếp theo thì bạn cũng có thể cài đặt các chi tiết khác cho máy tính bằng cách ấn vào Next.
Bước 4
Bước cuối cùng là chọn Repair Your Computer để xác nhận tất cả các bước trên. Khi đó, máy tính sẽ tiến hành sửa chữa lỗi 0xc0000225 và sau khi hoàn thành sẽ khởi động lại máy cho bạn.
Sử dụng Windows 10 Installation
Đối với Windows 10, chúng ta có thêm một cách nữa để khắc phục lỗi 0xc0000225 chính là sử dụng Windows 10 Installation.
Bước 1
Thao tác đầu tiên là tiến hành chèn ổ CD cài đặt vào khay CD/DVD trên máy tính và tiếp đến là khởi động máy tính của bạn.
Bước 2
Khi đó bạn tiến hành xem xét lại tình trạng các tùy chọn khởi động.
Như tất cả các bạn đều biết, thông thường hầu hết các loại máy đều có tùy chọn khởi động được thiết lập là phím F12, nhưng trên thị trường cũng có rất nhiều các loại máy có thiết lập khá đặc biệt nên phím khởi động có thể sẽ không phải là phím F12 mà là một phím khác.
Bước 3
Khi đã tìm kiếm được chính xác phím khởi động thì bạn nhấn vào phím đó và thay đổi tùy chọn thành CD/DVD ROM.
Bước 4
Tại đây một cửa sổ mới sẽ hiện ra và trong đó có thông báo Press any key to boot from CD or DVD và có nghĩa là yêu cầu bạn nhấn một phím bất kỳ trên bàn phím để tiếp tục quá trình.
Bước 5
Tiếp tục tiến hành điều chỉnh thời gian và kiểu bàn phím.
Bước 6
Sau khi điều chỉnh xong bạn tiếp tục nhấn chọn biểu tượng nằm ở phía dưới góc bên trái của mục Repair your computer và chờ một lúc cho đến khi thiết bị được hiển thị trên màn hình.
Bước 7
Bạn tiến hành thao tác chọn liên tục vào các mục theo thứ tự lần lượt như sau: Troubleshooting => Advanced option => Automatic Repair là OK.
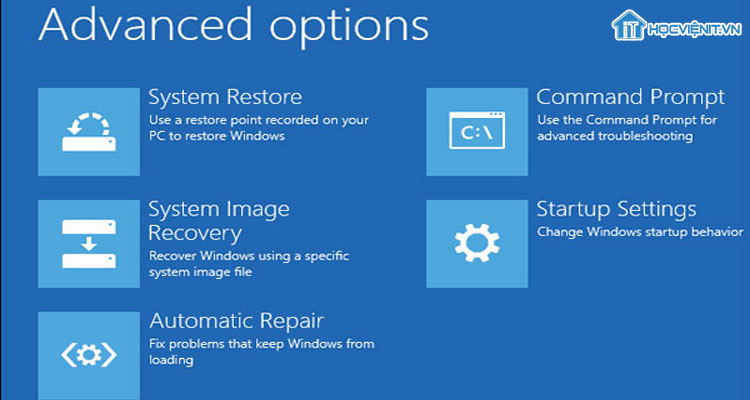
Tích hợp lại BCD
Trong cách này bạn tiến hành thực hiện tất cả các thao tác từ bước 1 đến bước 6 y hết với cách làm thông qua System Recovery Drive. Còn trong bước 7 có một chút xíu thay đổi như sau: Chọn Troubleshoot => Advanced options => Command Prompt. Tiếp theo bạn tiến hành theo các thao tác sau:
Tại cửa sổ Command Prompt bạn nhập câu lệnh BOOTREC/FIXMBR và nhấn Enter.
Tiếp tục nhập lệnh BOOTREC/FIXBOOT và nhấn Enter.
Cuối cùng là nhập câu lệnh BOOTREC/REBUILDBCD và nhấn Enter.
Khi đã thực hiện xong các thao tác ở trên, bạn khởi động lại máy là OK.
Sử dụng Diskpart đánh dấu phân vùng là phân vùng kích hoạt
Hiện nay các nhà sản xuất đã cho ra đời một tiện ích mới vô cùng hữu ích trong việc đánh dấu phân vùng là phân vùng kích hoạt đó chính là Diskpart.
Một chú ý quan trọng là các phân vùng được đánh dấu phải bao gồm Windows bootloader để giúp Windows có khả năng load một cách chính xác.
Sau đây là các thao tác để tiến hành chạy Diskpart cũng như làm thay đổi trạng thái của ổ đĩa:
Khởi động Windows từ ổ cài đặt của máy tính và thiết lập ngôn ngữ, thời gian và cả keyboard input cho máy.
Nhấn chọn Repair your computer.
Lựa chọn ổ để cài đặt Windows, tùy theo từng loại máy khác nhau nhưng thông thường vẫn là ổ C:\ và tiếp tục chọn Next.
Khi đó bạn chọn tiếp Command Prompt và hộp System Recovery Options hiện ra. Trong đó, tại cửa sổ Command Prompt bạn nhập vào câu lệnh: diskpart và nhấn Enter.
Bạn tiếp tục nhập thêm một câu lệnh nữa: list volume và nhấn Enter. Tại đây sẽ liệt kê thông tin tạo thành một danh sách các phân vùng có sẵn giúp bạn có thể đọc, xem xét dễ dàng nhất.
Để lựa chọn một phân vùng mà bạn muốn thiết lập đó là phân vùng lựa chọn thì bạn nhập câu lệnh là: select volume X và nhấn Enter.
Cuối cùng để yêu cầu hệ thống biến phân vùng bạn đã lựa chọn thành phân vùng được đánh dấu là kích hoạt thì bạn nhập câu lệnh sau: active và nhấn Enter là hoàn thành.
Hi vọng các thông tin trên giúp ích cho bạn trong việc sửa lỗi 0xc000025. Chúc bạn thành công!
Mọi chi tiết xin vui lòng liên hệ:
CÔNG TY CỔ PHẦN HỌC VIỆN IT
MST: 0108733789
Tổng đài hỗ trợ: 024 3566 8686 – Hotline: 0981 223 001
Facebook: www.fb.com/hocvienit
Đăng ký kênh Youtube để theo dõi các bài học của Huấn luyện viên tốt nhất: http://bit.ly/Youtube_HOCVIENiT
Tham gia cộng đồng Học viện IT.vn tại: https://www.facebook.com/groups/www.hocvienit.vn/
Trụ sở Hà Nội: Số 8 ngõ 117 Thái Hà, Đống Đa, Hà Nội
Hồ Chí Minh: Số 283/45 Cách Mạng Tháng Tám, Phường 12, Quận 10, TP.HCM
Hải Phòng: Số 94 Quán Nam, Lê Chân, Hải Phòng
Thái Nguyên: Số 297 Lương Ngọc Quyến, TP. Thái Nguyên
Học viện IT.vn – Truyền nghề thực tế cùng bạn đến thành công!


