Hiện điều hành Windows 10 là hệ điều hành phổ biến nhất hiện nay. Được sử dụng rộng rãi là vậy nhưng liệu bạn đã trải nghiệm hết được năng suất và tính năng mà hệ điều hành tuyệt vời này đem lại chưa? Bài viết dưới đây sẽ chia sẻ tới các bạn 22 tính năng ẩn trên Windows 10 mà ít người biết đến nhé.

1. Chỉ giữ một cửa sổ và thu nhỏ toàn bộ cửa sổ còn lại
Bạn có biết rằng tính năng giữ một cửa sổ và thu nhỏ toàn bộ cửa sổ còn lại đã xuất hiện từ phiên bản Windows 7 chưa? Thực chất, tính năng này rất đơn giản. Bạn chỉ cần giữ phía trên cùng của một cửa sổ và sử dụng chuột để lắc nó. Sau đó, tất cả cửa sổ còn lại sẽ được thu nhỏ xuống thanh Taskbar.
2. Xoay màn hình nhanh bằng phím tắt
Bằng cách sử dụng tổ hợp phím tắt Ctrl + Alt + D + Phím mũi tên tương ứng, bạn hoàn toàn có thể xoay màn hình máy tính nhanh theo hướng mà mình mong muốn. Ngoài ra, nếu phím tắt này không hiệu quả thì bạn có thể click chuột phải trên màn hình Desktop và chọn Graphics Options rồi nhấn Rotation để xoay màn hình.
3. Chia nhanh cửa sổ sử dụng
Nếu muốn sử dụng cùng lúc hai hay nhiều cửa sổ thì bạn có thể chọn vào cửa sổ đó và nhấn tổ hợp phím tắt:
– Windows + Phím mũi tên trái: Thu nhỏ cửa sổ còn một nửa sang bên trái.
– Windows + Phím mũi tên phải: Thu nhỏ cửa sổ còn một nửa sang bên phải.
– Windows + Phím mũi tên trên: Thu nhỏ cửa sổ còn một nửa lên trên.
– Windows + Phím mũi tên dưới: Thu nhỏ cửa sổ còn một nửa bên dưới.
– Windows + Phím mũi tên trái + Phím mũi tên trên: Thu nhỏ cửa sổ còn một phần tư sang phía trên bên trái.
– Windows + Phím mũi tên trái + Phím mũi tên dưới: Thu nhỏ cửa sổ còn một phần tư sang phía dưới bên trái.
– Windows + Phím mũi tên phải + Phím mũi tên trên: Thu nhỏ cửa sổ còn một phần tư sang phía trên bên phải.
– Windows + Phím mũi tên phải + Phím mũi tên dưới: Thu nhỏ cửa sổ còn một phần tư sang phía dưới bên phải.
Ngoài ra, bạn cũng có thể thực hiện chia nhanh cửa sổ sử dụng bằng cách kéo cửa sổ sang một bên của màn hình để chia đôi và kéo vào một góc màn hình để chia một phần tư cửa sổ.
4. Trải nghiệm game trong Cortana
Trong Cortana có những trò chơi rất thú vị, bạn chỉ cần bật Cortana và nói (hoặc gõ): “Rock Paper Scissors“, “Roll the Die” hoặc “Flip the Coin” để chơi chúng.
5. Chuyển nhanh giữa các màn hình Desktop ảo
Bạn muốn sử dụng nhiều màn hình cùng một lúc? Bạn sử dụng song song hai màn hình máy tính? Windows 10 bây giờ đã đáp ứng được điều này.
Cách thực hiện như sau: Đầu tiên, bạn nhấn vào biểu tượng Task View nằm trên thanh công cụ. Sau đó, bạn nhấn vào New desktop để tạo một màn hình ảo mới. Lúc này, bạn có thể sử dụng riêng ứng dụng, công việc và trình duyệt theo từng mục đích khác nhau. Ngoài ra bạn cũng có thể sử dụng màn hình này cho một màn hình thứ hai. Thêm vào đó, bạn cũng có thể chuyển nhanh giữa các màn hình bằng tổ hợp phím tắt Windows + Ctrl + Phím mũi tên trái (Phải).
Nếu bạn muốn xóa màn hình ảo thì chỉ cần nhấn vào biểu tượng Task View và chọn vào dấu x là xong.
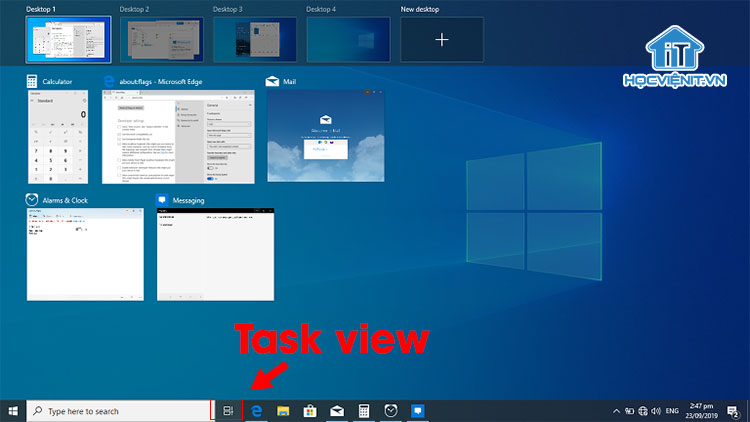
6. Tạo sự kiện mà không cần dùng Calendar
Bản cập nhật mới nhất của Windows 10 cho phép người dùng có thể tạo sự kiện mà không cần dùng Calendar. Các bước thực hiện như sau:
Bước 1: Bạn nhấn vào biểu tượng thời gian trên thanh công cụ.
Bước 2: Lựa chọn ngày tháng bạn muốn lên sự kiện.
Bước 3: Nhập tên sự kiện, địa điểm… vào khung Add an event or reminder.
Bước 4: Nhấn lưu là xong.
7. Phím tắt chụp ảnh màn hình
Chụp ảnh màn hình máy tính là một trong những thao tác thường sử dụng nhưng liệu bạn có nhớ phím tắt để sử dụng tính năng này hay không?
Để chụp ảnh toàn màn hình thì bạn nhấn tổ hợp phím tắt Windows + Print Screen (Prt Scr) và ảnh sẽ được lưu trữ trong thư mục This PC > Pictures > Screenshots.
Còn nếu bạn chụp ảnh một phần của màn hình thì bạn nhấn tổ hợp phím tắt Windows + Shift + S rồi lựa chọn vùng chụp và ảnh sẽ được lưu trữ trong Clipboard.
8. Thay đổi màu sắc của Command Prompt
Bạn có thể thay đổi màu sắc cũng như độ trong suốt của Command Prompt bằng cách mở Command Prompt rồi kích chuột phải vào khung phía trên của cửa sổ và chọn Properties. Sau đó, bạn có thể thay đổi màu sắc và độ trong suốt trong tab Colors của cửa sổ mới hiện lên.
9. Mở nhanh các mục trên Taskbar
Với các mục và ứng dụng đã được ghim trên thanh Taskbar thì bạn hoàn toàn có thể mở nhanh chúng bằng một phím số + Windows. Ví dụ ứng dụng đầu tiên của bạn là Microsoft Edge thì bạn chỉ cần ấn Windows + 1 để mở nó.
10. Xem danh sách dung lượng của ứng dụng
Bạn cần xem được danh sách dung lượng sử dụng của ứng dụng để loại bỏ những ứng dụng chiếm nhiều dung lượng hơn mức cần thiết hay những ứng dụng không còn sử dụng. Khi đó, bạn thực hiện như sau để xem danh sách dung lượng của ứng dụng: Nhấn tổ hợp phím tắt Windows + I để mở cửa sổ Settings > Chọn mục System > Chuyển xuống mục Storage > Nhấp vào ổ đĩa bạn muốn xem (Thường là ổ C) > Nhấn vào App & features.
11. Tắt ứng dụng nền
Nếu bạn không tắt các ứng dụng chạy trên nền Windows thì nó có thể chiếm dụng dung lượng của bạn mặc dù bạn không hề sử dụng chúng. Khi đó, bạn có thể kiểm soát hoạt động của các ứng dụng trên nền bằng cách: Mở Settings > Chọn mục Privacy > Chuyển xuống mục Background apps > Nếu bạn muốn tắt ứng dụng nào đó chạy trên nền thì bạn chỉ cần chuyển nó về chế độ Off là xong.
12. Truyền file nhanh chóng bằng Nearby Sharing
Bạn hoàn toàn có thể chia sẻ file với các máy tính ở khu vực xung quanh bạn bằng tính năng Nearby Sharing. Cách thức truyền file như sau: Mở một file > Chọn vào biểu tượng Share > Chọn Turn On Nearby Sharing > Chọn người bạn muốn chia sẻ.
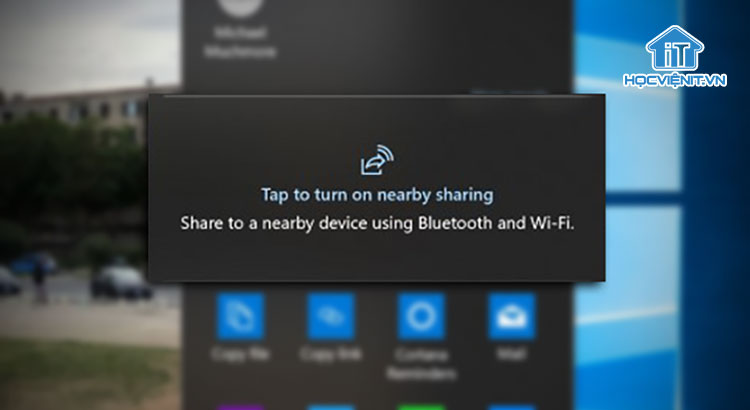
13. Biến giọng nói thành văn bản
Để biến giọng nói thành văn bản, bạn nhấn tổ hợp phím tắt Windows + H để mở hộp ghi âm và tiến hành nói đoạn văn bản mà bạn cần. Tuy nhiên, tính năng này có một nhược điểm là không hiển thị dấu câu. Chính vì vậy, bạn cần phải nhập dấu câu thủ công.
14. Chế độ Dark Mode
Bạn đã thấy chế độ Dark Mode trên Facebook, các trình duyệt và nhiều mạng xã hội khác. Nhưng bạn có biết rằng chúng ta cũng có thể thiết lập chế độ Dark Mode trên hệ điều hành Windows 10 của mình hay không?
Để làm được điều đó, ta thực hiện như sau: Mở Settings > Chọn mục Personalization > Xuống mục Colors > Chuyển sang chế độ Dark Mode trong phần Choose your color.
15. An toàn hơn với Sandbox
Virus và các phần mềm độc hại vẫn luôn là những nỗi lo với tất cả người dùng. Giờ đây, bạn đã có thể an tâm với Sandbox – Công cụ tạo phiên bản ảo của Windows. Khi sử dụng công cụ này, bạn có thể mở các ứng dụng không chắc chắn về độ an toàn vào phiên bản ảo của Windows và lúc tắt công cụ thì tất cả mọi thứ bên trong nó sẽ biến mất mà không làm hỏng máy tính của bạn.
16. Bật Game Bar
Nhằm giúp người dùng có thể trải nghiệm game tốt nhất, Microsoft cung cấp tính năng Game Bar. Để bật tính năng này, bạn chỉ cần nhấn tổ hợp phím tắt Windows + G là xong.
17. Mở biểu tượng (emoji) của Windows
Bạn có thể nhập nhanh biểu tượng (emoji) của Windows bằng cách nhấn tổ hợp phím tắt Windows + Phím “.”.
18. Tạm dừng cập nhật Windows
Đôi khi bạn vì lý do nào đó mà chưa muốn cập nhật Windows ngay lúc đó. Vậy hãy vào Settings > Chọn Updates and Security > Chọn vào Pause updates for 7 days trong phần Windows Update.
19. Lưu nhiều mục cùng lúc
Thông thường chúng ta copy và paste một lúc một mục duy nhất. Nhưng giờ đây, bạn đã có thể lưu nhiều mục cùng lúc với Cloud Clipboard. Để mở công cụ này, bạn thực hiện như sau: Mở Settings > Chọn System > Chọn tiếp Clipboard > Chuyển Clipboard History sang chế độ On.
20. Tìm kiếm toàn bộ máy tính
Ở chế độ mặc định của Windows, tìm kiếm được đặt ở chế độ Classic và người dùng chỉ có thể tìm kiếm trong Libraries và Desktop. Còn nếu muốn tìm kiếm toàn bộ máy tính thì bạn cần chuyển sang chế độ Enhanced: Mở Settings > Chọn mục Search > Chọn Searching Windows > Chọn tiếp chế độ Enhanced trong mục Find My Files.
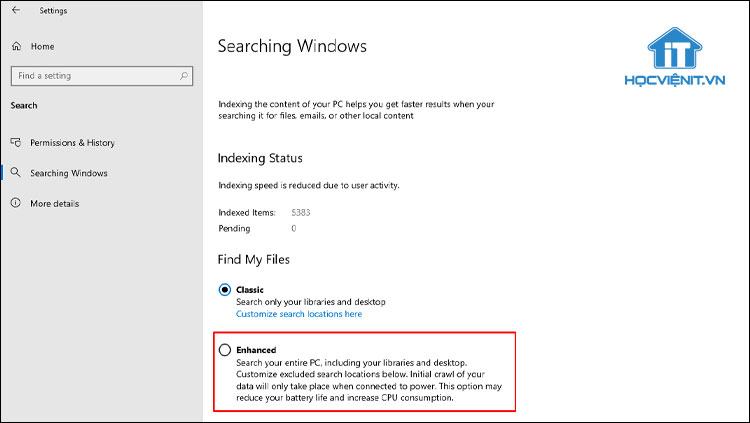
21. Lọc thông báo
Bạn có thể thiết lập được loại thông báo được gửi về máy tính thông qua Focus assist. Các bước thiết lập như sau:
Bước 1: Mở Settings bằng cách nhấn Windows + I rồi chọn System.
Bước 2: Chuyển xuống mục Focus assist.
Bước 3: Lựa chọn một trong ba tùy chọn sau:
– Off: Nhận toàn bộ thông báo.
– Priority: Chỉ nhận những thông báo trong danh sách tùy chỉnh (Thiết lập trong Customize your priority list) và gửi thông báo còn lại đến Action Center.
22. Tính năng cuộn trong nền
Trên Windows 10, bạn có thể thực hiện cuộn lên, xuống trong cửa sổ bất kỳ ngay cả khi bạn đang không làm việc trên cửa sổ đó. Để bật tính năng này, bạn thực hiện: Mở Settings > Chọn Devices > Chọn tiếp Mouse > Chuyển mục Scroll inactive windows when I hover over them sang chế độ On.
Trên đây là chia sẻ của Học viện iT.vn về 22 tính năng ẩn trên Windows 10 mà ít người biết đến. Hy vọng những kiến thức này có thể giúp ích cho bạn trong quá trình học tập và làm việc. Nếu có bất cứ thắc mắc nào thì hãy để lại bình luận ngay dưới bài viết này hoặc inbox trực tiếp cho HOCVIENiT.vn để được giải đáp tốt nhất. Chúc bạn thành công!
Mọi chi tiết xin vui lòng liên hệ:
CÔNG TY CỔ PHẦN HỌC VIỆN IT
MST: 0108733789
Tổng đài hỗ trợ: 024 3566 8686 – Hotline: 0981 223 001
Facebook: www.fb.com/hocvienit
Đăng ký kênh Youtube để theo dõi các bài học của Huấn luyện viên tốt nhất: http://bit.ly/Youtube_HOCVIENiT
Hệ thống cơ sở đào tạo: https://hocvienit.vn/lien-he/
Học viện IT.vn – Truyền nghề thực tế cùng bạn đến thành công!


