Mặc dù Microsoft đã loại bỏ Easy Transfer khỏi Windows 10 nhưng bạn vẫn có thể di chuyển dữ liệu người dùng giữa các PC với nhau. Sau đây là 2 phương pháp di chuyển tài khoản người dùng trên máy tính PC.

Cách 1: Truyền tệp thông qua tài khoản Microsoft
Nếu bạn đang sử dụng Windows 8.1 hoặc Windows 10 thì bạn thật may mắn. Tài khoản Microsoft của bạn sẽ tự động chuyển bằng cách đăng nhập trên máy tính PC khác. Nếu bạn hiện đang sử dụng tài khoản cục bộ thay vì tài khoản Microsoft, bạn hãy chuyển đổi nó sang tài khoản Microsoft.
Tuy nhiên, bạn vẫn cần phải tự chuyển bất kỳ tệp quan trọng nào và cài đặt lại chương trình bằng ổ cứng ngoài. Việc thực hiện đăng nhập chỉ giúp bạn thực hiện đồng bộ hóa đám mây nhanh chóng mà thôi.
Để truyền tệp thông qua tài khoản Microsoft, bạn thực hiện như sau:
Bước 1: Bạn nhấn tổ hợp phím tắt Windows + I để truy cập vào Settings.
Bước 2: Bạn chọn vào mục Accounts và chọn tiếp Sign in with a Microsoft account và thực hiện theo các hướng dẫn của hệ thống.
Bước 3: Sau đó, bạn tiến hành truyền tệp. Đầu tiên, bạn mở Settings tương tự như trên. Bạn chọn Update & Security và chuyển xuống mục Backup.
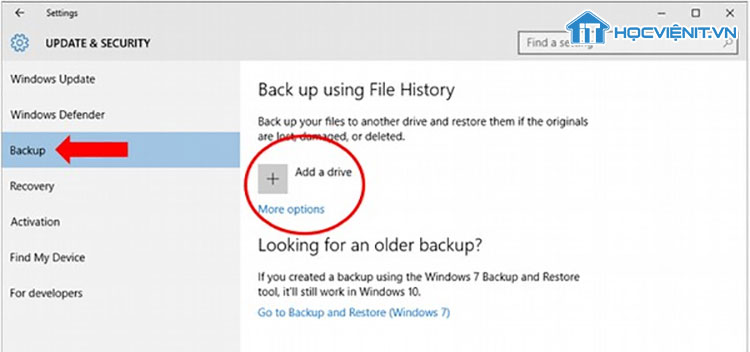
Bước 4: Chọn một ổ đĩa và ổ cứng ngoài của bạn. Lúc này, Windows sẽ bắt đầu tạo bản sao lưu tự động. Theo mặc định, bản sao lưu bao gồm các thư mục Desktop, Tài liệu, Tải xuống, Âm nhạc, Hình ảnh, Video. Nếu bạn muốn có các thư mục bổ sung, hãy nhấp vào More options và chọn các thư mục để thêm.
Bước 5: Kết nối thiết bị lưu trữ ngoài với máy tính PC. Quay lại mục Backup, bạn thiết lập lại lịch sử tệp bằng ổ đĩa ngoài trước đó. Nhấp vào more options, cuộn xuống phía dưới (qua danh sách các thư mục) và nhấp vào restore files from a current backup.
Bước 6: Nhấn vào nút xanh lá cây để xác nhận các thư mục bạn muốn khôi phục là xong.
Cách 2: Sử dụng phần mềm TransWiz
Transwiz là một phần mềm tuyệt vời giúp bạn có khả năng chuyển một hoặc hai tài khoản cục bộ và không muốn chuyển đổi sang tài khoản Microsoft. Tuy nhiên, vẫn có một số tệp hoặc chương trình bạn vẫn cần phải di chuyển một cách cách thủ công giống như quá trình trên cách 1.
Các bước sử dụng phần mềm TransWiz như sau:
Bước 1: Đầu tiên, nếu bạn có một tài khoản người dùng thì bạn hãy tạo một tài khoản mới với quyền quản trị. Còn nếu bạn có hai tài khoản thì hãy đảm bảo rằng bạn có ít nhất hai tài khoản có quyền quản trị bởi phần mềm TransWiz chỉ có thể chuyển tài khoản khi bạn không đăng nhập vào tài khoản đó.
Bước 2: Khởi chạy phần mềm và chọn I want to transfer data to another computer.
Bước 3: Nhấn liên tiếp hai lần Next và chọn Enter là xong.
Trên đây là chia sẻ của HOCVIENiT.vn về 2 cách chuyển tài khoản người dùng giữa các máy tính. Chúc bạn thành công!
Nếu có bất cứ thắc mắc nào về các kiến thức liên quan đến máy tính thì bạn có thể để lại bình luận bên dưới bài viết này. Và đừng quên đón đọc các bài viết hữu ích khác của HOCVIENiT.vn nhé.
Mọi chi tiết xin vui lòng liên hệ:
CÔNG TY CỔ PHẦN HỌC VIỆN IT
MST: 0108733789
Tổng đài hỗ trợ: 024 3566 8686 – Hotline: 0981 223 001
Facebook: www.fb.com/hocvienit
Đăng ký kênh Youtube để theo dõi các bài học của Huấn luyện viên tốt nhất: http://bit.ly/Youtube_HOCVIENiT
Tham gia cộng đồng Học viện IT.vn tại: https://www.facebook.com/groups/www.hocvienit.vn/
Trụ sở Hà Nội: Số 8 ngõ 117 Thái Hà, Đống Đa, Hà Nội
Hồ Chí Minh: Số 283/45 Cách Mạng Tháng Tám, Phường 12, Quận 10, TP.HCM
Hải Phòng: Số 94 Quán Nam, Lê Chân, Hải Phòng
Thái Nguyên: Số 297 Lương Ngọc Quyến, TP. Thái Nguyên
Học viện IT.vn – Truyền nghề thực tế cùng bạn đến thành công!


